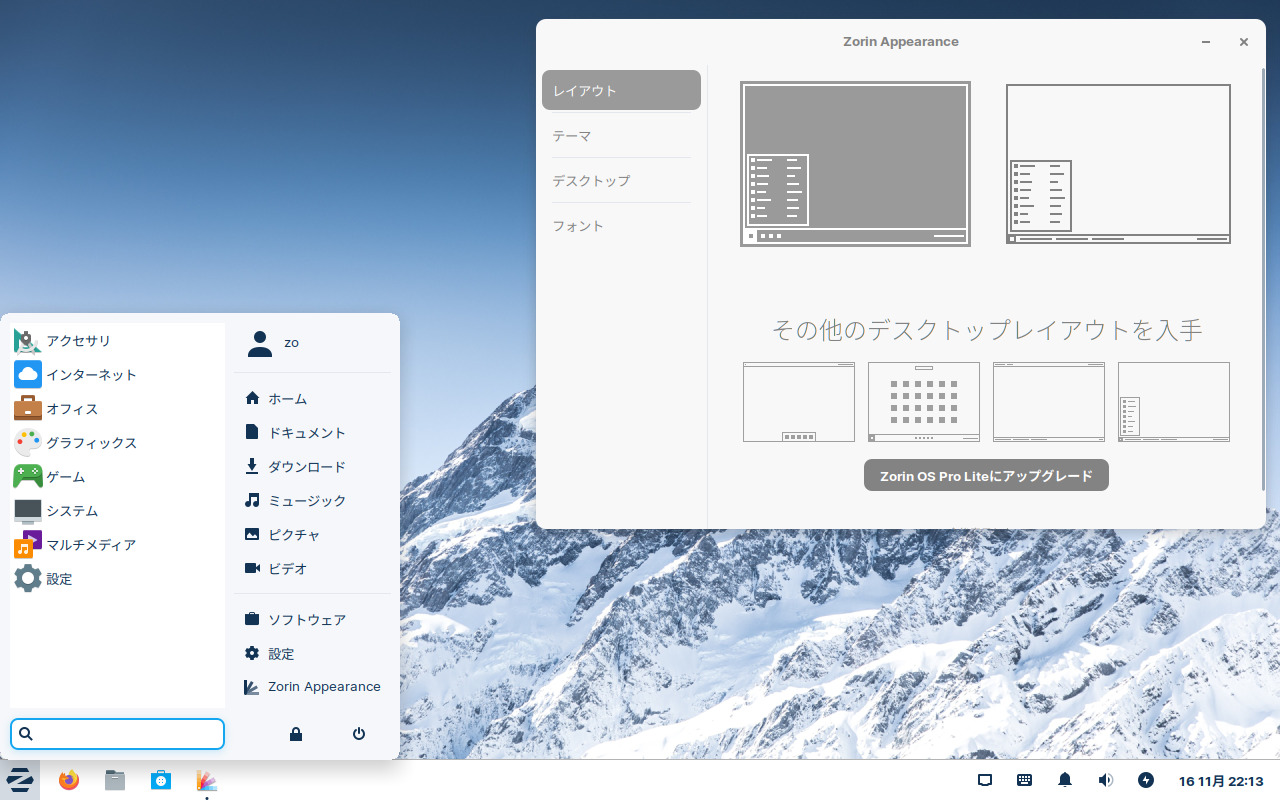
今回は、Zorin OS 16.2 Lite をインストールして、日本語入力まで確認してみました。
特に蘊蓄などはありませんので、ご了承願います。
Zorin OS 16.2 Lite のデスクトップ
以下の映像は、VirtualBox(Ver.6.1.38)にて起動・メニューなどの操作と、文字入力のパフォーマンス確認を行いました。
なお、メモリの割当は2GBに設定しています。
Core エディションでも同じでしたが、メニューなどの操作の反応からみると、LibreOffice Writer(ワープロソフト)の立ち上がりが遅く感じます。
Zorin OS 16.2 Lite について
今回は、「Zorin-OS-16.2-Lite-64-bit.iso」を利用してインストールを行いました。
ダウンロード
公式サイト
ダウンロードページ
https://zorin.com/os/download/
上記ページの上部には「Zorin OS 16.2 Pro」のダウンロードボタンがありますので、間違わないように注意してください。
「Zorin OS 16.2 Pro」の右下に「Zorin OS 16.2 Lite」の紹介と「Download・free」ボタンがあります。
上記ページで「Download・free」アイコンをクリックすると立ち上がるウインドウで、メールアドレスの入力を促されますが、その下部にある「Skip to download」をクリックすれば、そのまま入力せずにダウンロードが可能になります。
インストールについて
本来はインストール用の USB メモリなどを作成し、そこから起動・インストールしますが、ここでは VirtualBox でインストールした手順の流れを GIF アニメ化しています。
基本的にデフォルト設定にしていますが、明らかに不要なものは外す形で進めています。
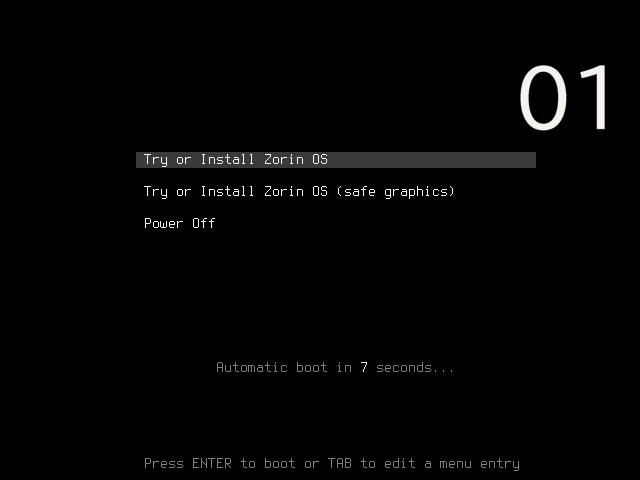
※ここでのインストールは、パソコン搭載のハードディスクを初期化する方法になりますので、実際に試される方はご注意ください。
日本語入力について
再起動後は、何も設定する必要もなく日本語入力が可能になっています。
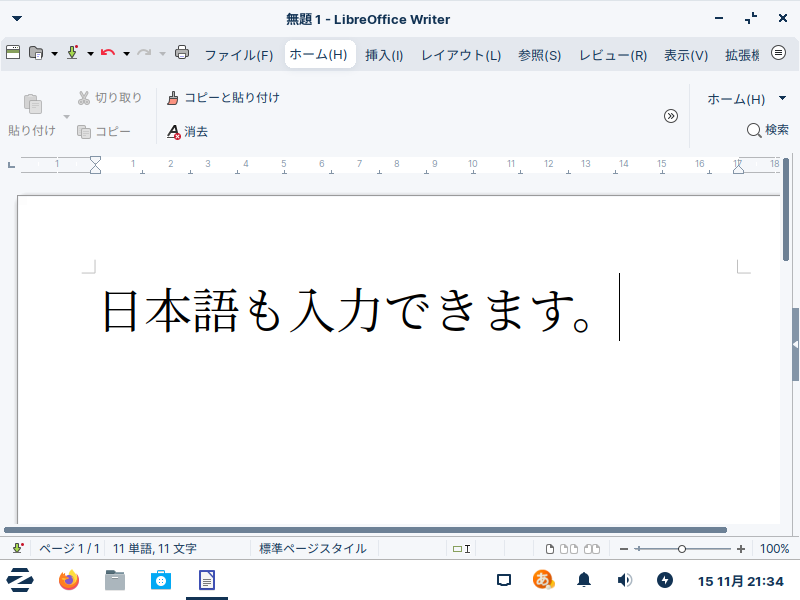
まとめ
Zorin OS 16.2 Lite のインストール
「Zorin-OS-16.2-Lite-64-bit.iso」をインストール
ダウンロード
公式サイトのダウンロードページより
インストールと日本語入力
簡単にインストールが完了し、再起動後は日本語入力が可能になります。


コメント