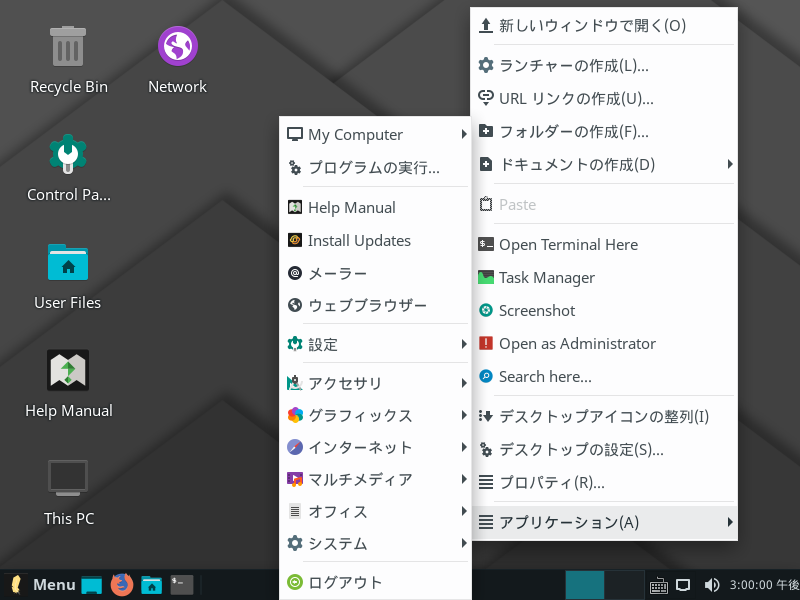
Linux Lite 4.6 Finalは、Ubuntu 18.04.3 LTS(長期サポート)がベースになっているXfceデスクトップ環境のLinuxディストリビューションです。
主にWindowsユーザーがLinuxベースのOSへ、スムーズに移行してもらえるようにすることが目的のOSです。
Linux Lite 4.6 Finalのデスクトップ
この映像は、VirtualBox(Ver.6.0.10)にて、起動状況の確認を行い動画にしています。
なお、メモリの割当は2GBに設定しています。
メニュー操作においては、非常に軽くサクサク動いていました。
Linux Lite 4.6 Finalについて
今回インストールしたのは「linux-lite-4.6-64bit.iso」64ビット1.4GBのISOファイルになります。
システム要件
最小推奨仕様
- CPU:1GHzプロセッサ
- メモリ:768MB
- 必要ディスク容量:8GB
- 解像度:VGA画面解像度1024×768
- メディア:ISOイメージ用のDVDドライブまたはUSBポート
推奨仕様
- CPU:1.5GHzプロセッサ以上
- メモリ:1024MB以上
- 必要ディスク容量:20GB以上
- 解像度:1366×768以上の解像度に対応したVGA、DVI、またはHDMI画面
- メディア:ISOイメージ用のDVDドライブまたはUSBポート
ダウンロード
公式サイト
リリース情報
https://www.linuxliteos.com/forums/release-announcements/linux-lite-4-6-final-released/
ダウンロードページ
https://www.linuxliteos.com/download.php
インストール
VirtualBoxでのインストールの工程(基本的に実機でも同様に可能)をまとめています。
以下のGIFアニメのナンバーは、下記ステップのナンバーで、選択項目を記載しておきますので、選択したら「続ける」などをクリックして進めてください。
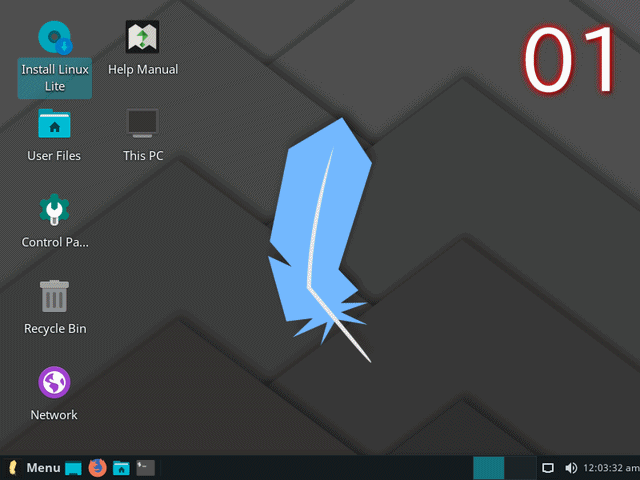
※実機ではisoファイルを書き込んだUSBメモリを差し込んで起動しますが、元のOSが立ち上がった場合は、BIOS等の設定が必要です。
- ライブ起動させて、デスクトップにある「Install Linux Lite」アイコンから、インストーラーを起動。
- 言語で「日本語」を選択。
- キーボードレイアウトで、左側「日本語」、右側「日本語」または使っているキーボードの種類を選択。
- 「アップデートと他のソフトウエア」で、そのまま「Linuxのインストール中にアップデートをダウンロードする」で進めますが、必要に応じで変えてください。
- インストールの種類で「ディスクを削除してLinuxをインストール」を選択します。
※実機の場合は、現在パソコンにあるOSが削除されますので、ご注意ください。 - ディスクの書き込み確認ですので、よければそのまますすめます。
- ロケーション選択で、「Tokyo」を選択。
- ユーザー情報やパスワードを設定。
- ここでインストール設定した状況に応じて、数十分程度待ちます。
- インストールが完了しましたので、「今すぐ再起動する」をクリック。
- ここで、インストールメディア(USBメモリやDVDなど)を取り外し、エンターキーを押して進めます。
日本語入力について
いくつかの手法がありますが、ここでは簡単にFcitxをインストールして、日本語入力をできるようにします。
メニューなどからターミナルを起動します。
まずはアップデート
fcitx mozc のインストール
インストールの途中で「Y/n」確認がありましたら、「Y」で進めてください。
このあと、ログアウト、ログインを行えば、日本語入力ができます。
まとめ
Linux Lite 4.6 Finalについて、インストールと日本語入力設定まで
今回は「linux-lite-4.6-64bit.iso」64ビット1.4GBのISOファイルを利用してインストール。
最小システム要件
- CPU:1GHzプロセッサ
- メモリ:768MB
- 必要ディスク容量:8GB
ダウンロード
公式サイトのダウンロードページより
インストール
インストールは簡単で、言語で「日本語」に設定したあとは、基本的にそのまま「続ける」などをクリックしていくだけです。
もちろん、ユーザーネームやパスワードの設定は必要です。
日本語入力について
ターミナルから、Fcitxのインストールを行うのが簡単です。
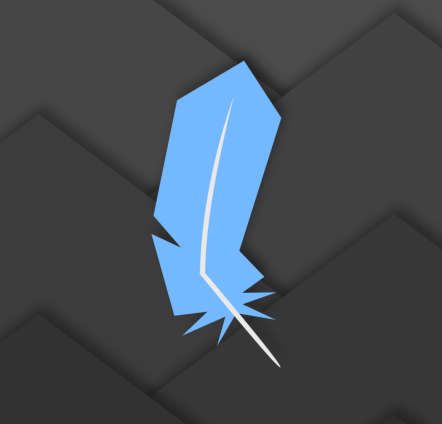
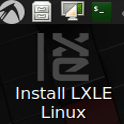
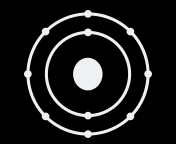
コメント