 『linuxBean』は日本の方が開発しており、気にはしていたのですが、ここ最近は、新バージョンが出ていなかったので、積極的に情報を集めていませんでした。
『linuxBean』は日本の方が開発しており、気にはしていたのですが、ここ最近は、新バージョンが出ていなかったので、積極的に情報を集めていませんでした。
ところが、なんと開発者の方が2016年4月の熊本地震で被災されていたようで、大変だった様子がツイートからわかりました。
それならば、新バージョンが出ないのも納得ですので、最近のバージョンをインストールして…
このOSは、日本語やその周辺部分において、パソコンにあまり詳しくない方がWindowsから乗り換えるのに、とても良いかもしれないと思いました。
まずはデスクトップの雰囲気と特徴を確認
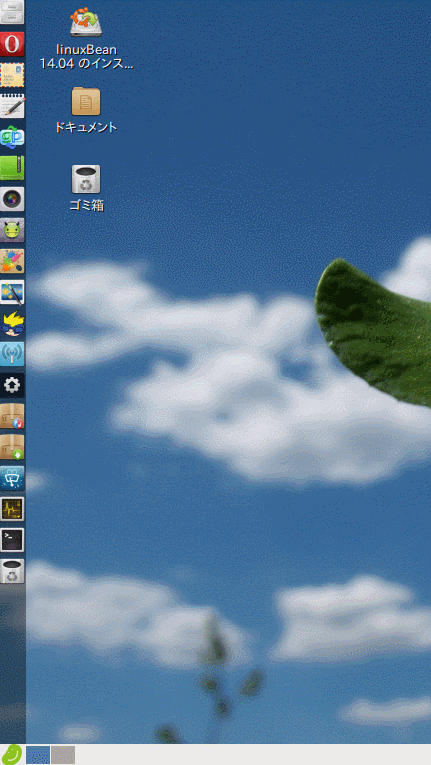 Ubuntu 14.04 LTSのminimal install版をベースにしているので、なんとなくUbuntuのような風貌が感じられます。
Ubuntu 14.04 LTSのminimal install版をベースにしているので、なんとなくUbuntuのような風貌が感じられます。
Windowsプログラムが使えるWineのプログラムが初めから入っています。
万一、Windowsのソフトでないと作業に困る場合は、助けになるかもしれません。
ただWineはすべてのWindowsプログラムが動くとは限りませんので、あまり期待しすぎないでください。
XP世代のパソコンをターゲット
古いパソコンでも楽々使えそうな、軽量・高速ディストリビューションとして公開されています。
初めから日本語設定
日本での開発なので、初期状態で日本語になっており、さらにレスキューコマンドが多数導入されていますから、痒いところに手がとどく感じです。
特にパソコンにあまり詳しくない方が、Windowsから無料OSへ乗り換えたいと思ったら、敷居はさほど高くはないでしょう。
他のOSですと、日本語化していても、英語が部分的に残っている感じで、なんかスッキリしないのですが、この『linuxBean』はレスキューコマンドもありますし、安心できると思います。
パソコンに詳しくない方が、英語で余計にわからないというリスクは軽減されています。
とりあえず使ってみては…
ダウンロードは https://ja.osdn.net/projects/linuxbean/
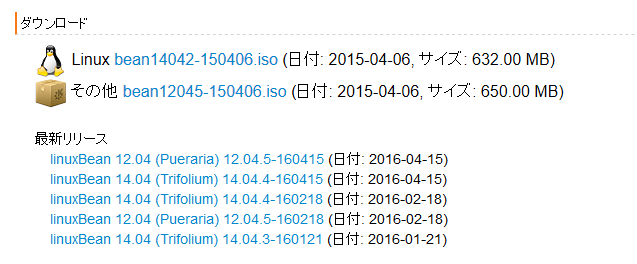
linuxBean 14.04 (Trifolium) 14.04.4-160415 (日付: 2016-04-15)
もあるようですが、今回は下記をインストールしてみました。
Linux bean14042-150406.iso (日付: 2015-04-06, サイズ: 632.00 MB)
ちなみに、サポート期限は2019年4月までとのことですが、このサポートはベースになっているUbuntuのサポート期限です。
ダウンロードしたらUSBメモリにインストールしてテストしてみてください。
USBメモリを使う方法は、下記の関連記事に記載していますので、こちらをご覧ください。
関連記事:Windows風の無料OS『Zorin』インストール不要でお試し!
まずはお試しで
USBメモリで起動して、インストールせずに実際の操作感や重い感じがないかを見てもらい、もし良さそうでしたらインストールしてみてください。
起動するとインストールに関する注意があります。
インストールに関する注意
本来インストールする場合は、お試し起動中のデスクトップ画面のアイコンをクリックすればいいのですが、インストールできない場合は、次のようにしてください。
スタートメニュー>システムツール>Xfce Terminalを起動して
ubiquity gtk_ui –automatic
を入力してEnterキーを押します。
※見にくいのですが、「automatic」の前にあるハイフン「–」は2つありますが、くっついて見えていると思いますので、ご注意ください。
インストール手順
USBメモリで起動すると、もともと日本語なので、スムーズにインストールできると思います。
基本的には、自動的に選択されているものを選んでいけばインストールが完了します。
GIFアニメは、パソコンをまっさらにして『linuxBean』だけを入れる例になっています。
上の画像をクリックすると拡大表示できます
まとめ
『linuxBean』は日本の方が開発しており、Ubuntu 14.04 LTSのminimal install版をベースにしているので、なんとなくUbuntuのような風貌。
Windowsプログラムが使えるWineが初めから入っていて、万一Windowsのソフトでないと困る場合は、助けになるかも…
また、古いパソコンでも楽々使えそうな、軽量・高速ディストリビューションとして公開。
日本での開発なので、初期状態から日本語。
さらにレスキューコマンドも多数導入されており、痒いところに手がとどく。
ダウンロードは
https://ja.osdn.net/projects/linuxbean/
linuxBean 14.04のサポート期限は2019年4月
インストールに関する注意
- デスクトップのインストーラーが起動しない場合は
- スタートメニュー>システムツール>Xfce Terminalを起動
- 「ubiquity gtk_ui –automatic」を入力してEnterキーを押してインストール
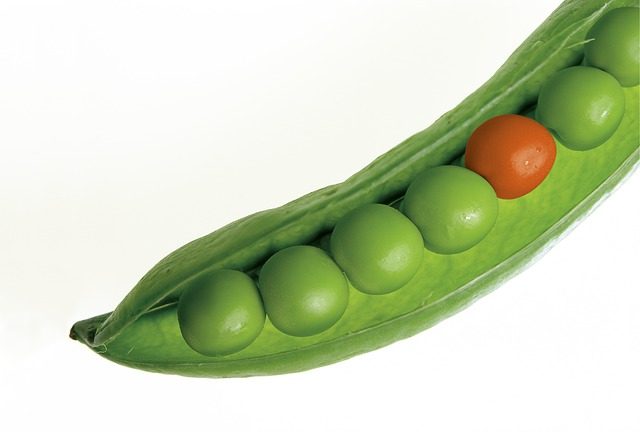
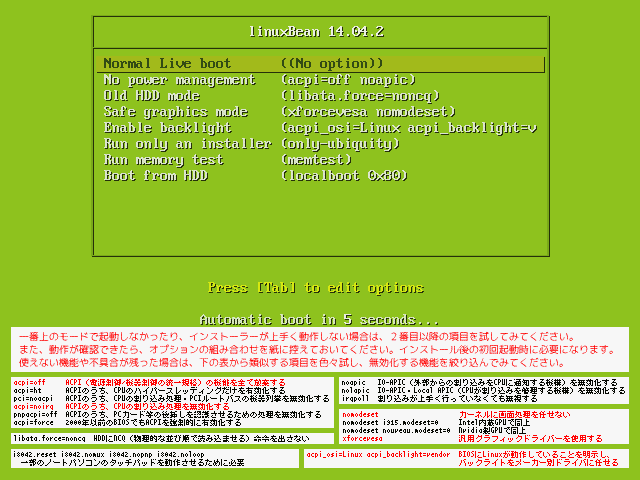


コメント