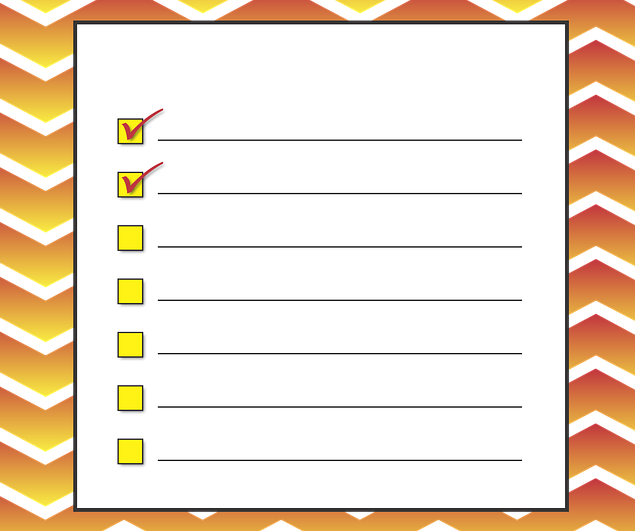 ここでのチューンナップとは、読み間違えをぐっと減らすため、辞書登録を簡単に、しかも一気に数百から千件程度の量を行う方法についてまとめています。
ここでのチューンナップとは、読み間違えをぐっと減らすため、辞書登録を簡単に、しかも一気に数百から千件程度の量を行う方法についてまとめています。
今回はフリーソフトの『Text To Wav ★』についての内容ですが、同じ音声読み上げソフト『Balabolka』についても同様にチューンナップをしています。
関連記事:
無料・音声読み上げソフト…文章校正に『Balabolka』をチューンアップ!
無料・音声読み上げソフト『Balabolka』…さらに高速チューン!
『Text To Wav ★』について
すでに使っている方むけの記事ですが、まだ使ったことがないという方への説明をさせていただきます。
『Text To Wav ★』はテキストファイルの音読をするプログラムです。
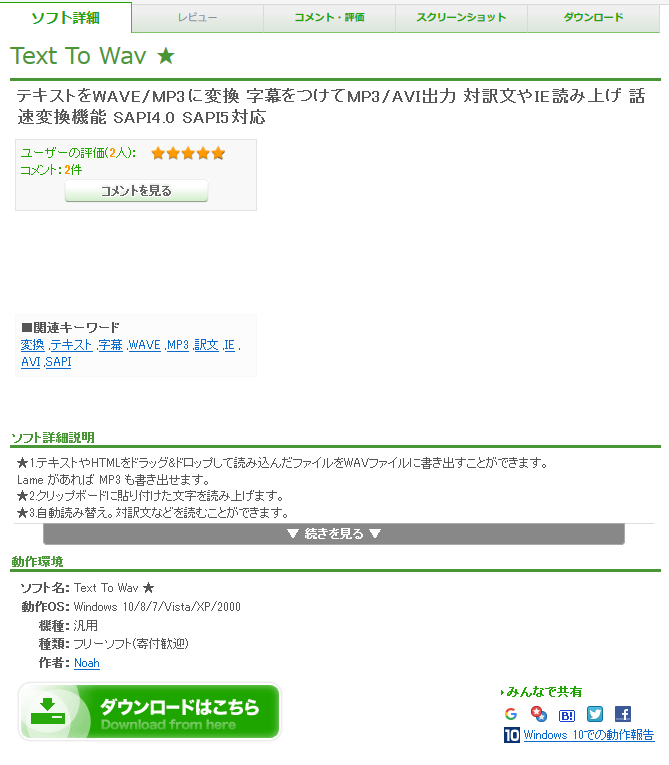 テキストをWAVE/MP3に変換 字幕をつけてMP3/AVI出力 対訳文やIE読み上げ 話速変換機能 SAPI4.0 SAPI5対応
テキストをWAVE/MP3に変換 字幕をつけてMP3/AVI出力 対訳文やIE読み上げ 話速変換機能 SAPI4.0 SAPI5対応
1.テキストやHTMLをドラッグ&ドロップして読み込んだファイルをWAVファイルに書き出すことができます。
2.クリップボードに貼り付けた文字を読み上げます。
3.自動読み替え。対訳文などを読むことができます。
4.辞書や正規表現を使った置換機能。
5.bass.dll などを使用した話速変換機能。
6.字幕をつけての MP3/AVI 出力。
7.IEコンポーネントを使ったソフトの読み上げ機能。
Text To Wav ★ ダウンロードはこちらから
『Text To Wav ★』の設定
まず上の「Text To Wav ★」のリンクからダウンロードします。
ダウンロード後は、解凍するとフォルダができ、以下のようになります。
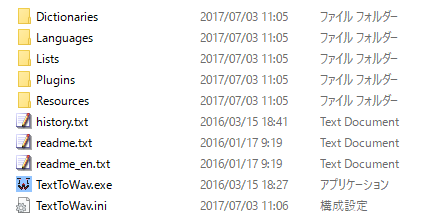
すると、インストールなしでそのまま利用できます。
「TextToWav.exe」をクリックして、起動します。
音声合成エンジン「Microsoft Haruka Desktop」を利用
Windows 8以上なら、すでに搭載されているはずですので、読み上げソフトで「Microsoft Haruka Desktop」を設定してください。
フリーで使える音声合成エンジンの中で、通常は一番問題が少ないと思われます。
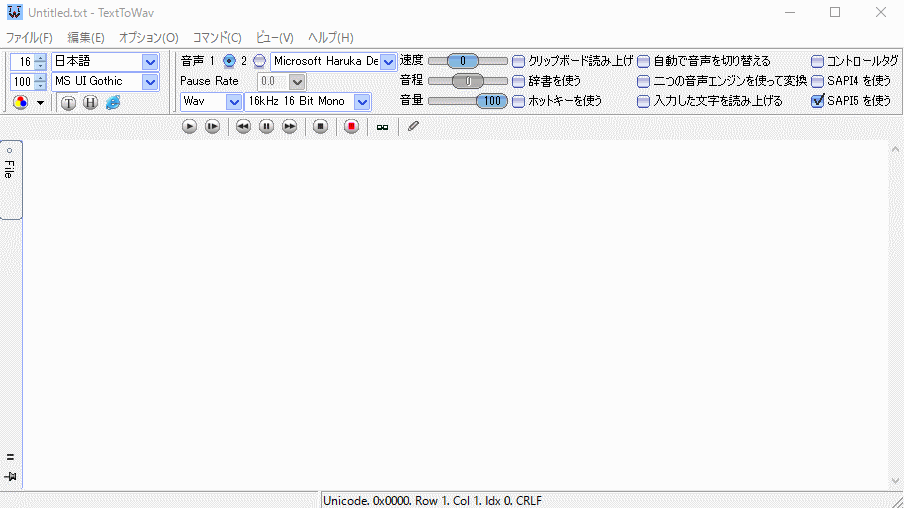
もともとテストしたパソコンはWindows 10で、音声合成エンジンを使える設定になっていますので、すぐに使えました。
『Text To Wav ★』の辞書登録方法
まず登録方法を確認しましょう。
次のGIFアニメは作った辞書に、実際に登録しているところです。
- 「オプション」から「辞書を開く」をクリックします
- 「検索文字列」に読ませたい単語を記入します
- 「次で置換」に読み方を記入します
- それぞれの右横にある音符マークを押すと読み上げます
- そして「新規」をクリックして登録し、「適用」そして「OK」を押して閉じます
(例では「適用」を押していませんが、他の作業を続ける場合は、必要です)

以上で、一つの単語が登録できました。
念のために、いま登録した単語が正しく読めるか確認しましょう。
辞書を使うために、「辞書を使う」をクリックするのを忘れないようにしてください。
さあチューンナップしましょう
まず、辞書がどのようなルールで登録されているのか確認してみます。
確認の方法はファイルを直接ひらいてみましょう。
テキストファイルなので、メモ帳などのエディターで見ることができます。
辞書のある場所は、「Dictionaries」フォルダの中の「TTS」フォルダの中にあります。
Dict.txt、Dict2.txt、Dict3.txt
これらがユーザー登録辞書になります。
Dict.txt
この辞書が現在使われている辞書で、先程1つ単語を追加したので、その単語があります。
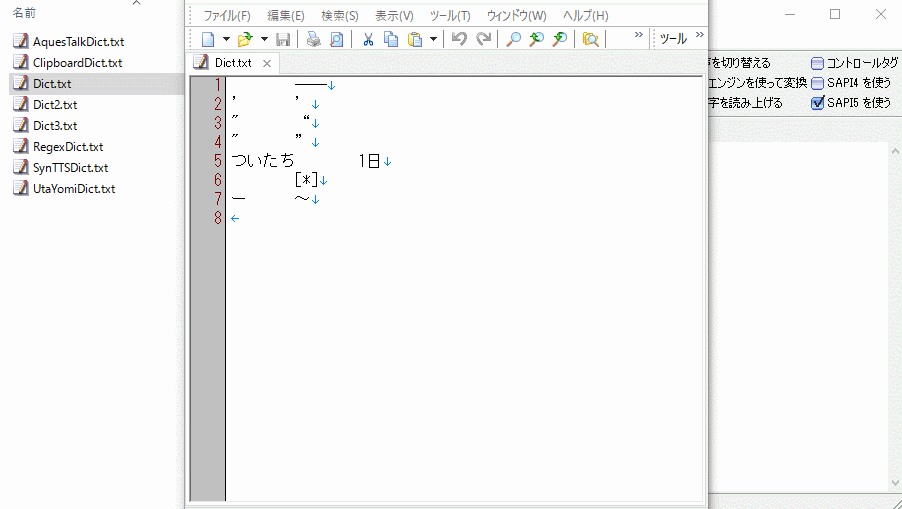
ルールは
「読み方」「 」「読ませたい単語」
読み方タブ読ませたい単語
となっています。
ネットで辞書の基を探します
今回は、「難読漢字」などの一覧から作ってみたいと思います。
「難読漢字 一覧」または「難読漢字 リスト」等で検索します。
先程の辞書のルールのように作れそうなリストを探します。
都合のよいリストが見つかったら、コピーペーストし、辞書の基を作ります。
今回は空の「Dict2.txt」にいれ保存ましょう。
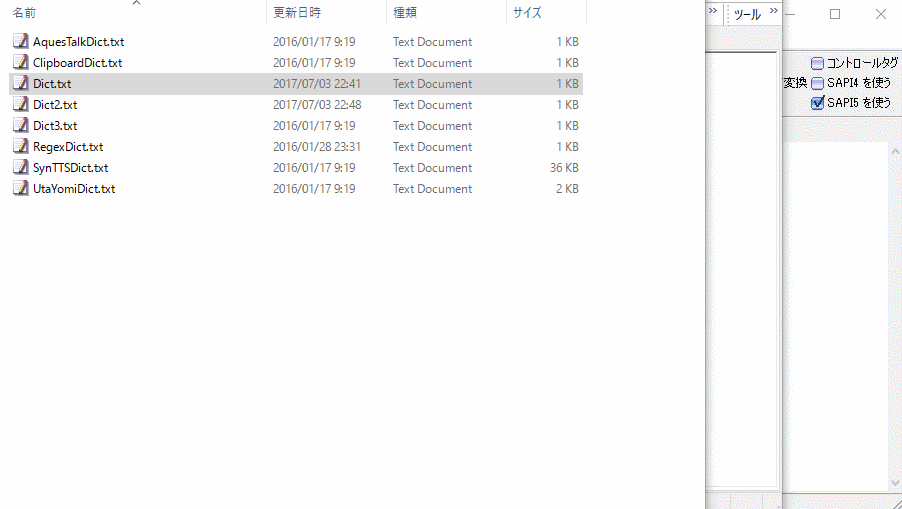
辞書のルールに則って加工
それでは、先程の辞書の基を加工します。
ルールは
「読み方」「 」「読ませたい単語」
読み方タブ読ませたい単語
でしたね。
ほとんど加工の必要がないリストでした。
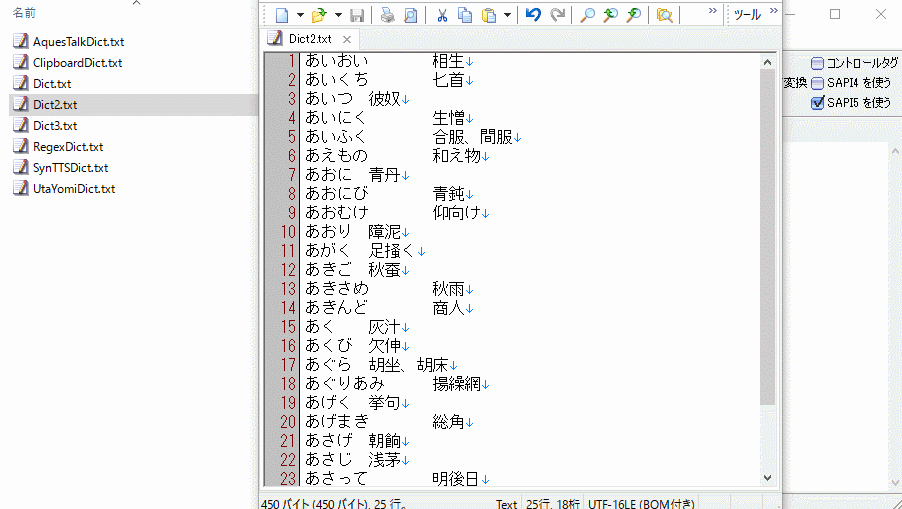
ルールのとおりにすでにできていますが、一部読み方が同じで、別の漢字がありますので、その部分だけ、手作業で修正します。
今回の例は、非常に簡単にできましたが、リストによっては手間のかかるものもありますので、関連記事を参考にしてうまく加工してください。
関連記事:無料・音声読み上げソフト『Balabolka』…さらに高速チューン!
登録できているか確認しましょう
登録した漢字等が読めないのでは意味がありませんので、まずテストをしてみましょう。
今回はイレギュラーな登録なので、ソフトを立ち上げ直ししましょう。(確実に辞書をソフトに読み込ませるため)
さらに、一気に読めるかどうかの確認もなしに、登録していますので、もともと読める漢字も登録してしまっているはずです。
そのため、二重登録にあたるわけですので、気になる方は、今回の辞書自体を読ませて、不要なもの(正しく読めるもの)は削除するのも良いでしょう。
この作業は、コピーペーストして作ったリストによっては、相当量あるかもしれませんので、ご了承ください。
個人的には、面倒なので問題がでるまで、そのままにしていますが…
まとめ
『Text To Wav ★』の読み間違えをぐっと減らすため、辞書登録を簡単に、しかも一気に数百から千件程度の量を行う方法をについて説明します。
まず、辞書がどのようなルールで登録されているのか確認してみます。
辞書は、「Dictionaries」フォルダの中の「TTS」フォルダの中
Dict.txt、Dict2.txt、Dict3.txt
これがユーザー登録辞書
ルールは
「読み方」「 」「読ませたい単語」
読み方タブ読ませたい単語
となっています。
ネットで、「難読漢字 一覧」または「難読漢字 リスト」等で検索
先程の辞書のルールのように作れそうなリストを探します。
都合のよいリストが見つかったら、コピーペーストし、辞書の基を作ります。
今回は空の「Dict2.txt」にいれましょう。
それでは、先程の辞書の基を加工します。
できたら、登録できているか確認しましょう
今回はイレギュラーな登録なので、ソフトを立ち上げ直しします。
さらに、一気に登録していますので、もともと読める漢字も登録して、二重登録にあたるわけですので、気になる方は、今回の辞書自体を読ませて、不要なもの(正しく読めるもの)は削除するのも良いでしょう。


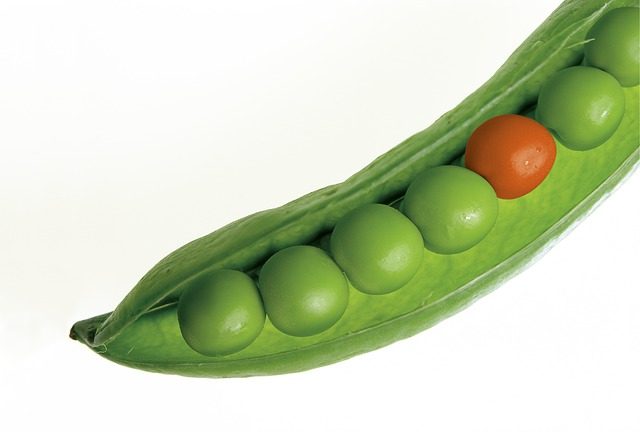
コメント
Text To Wav
改行時などに間隔を調整したいのですが出来ますか?
お問い合わせ頂いた件ですが、Text To Wavで読めない設定になっている文字を入れて調整が可能だと思います。
ちゃんとしたやり方ではありませんが、通常使っていませんので、テクニック的に可能だと思いますので、試してみてください。
何が読めない文字(記号)かは、設定や辞書でかわりますので、色々な文字を試すと、読めないで時間が稼げるものが見つかると思います。