
ネットでGIFアニメを動画へ変換する方法を探すと、オンラインサービスばかりが上がってきます。
もちろん、オンラインが悪いとは言えませんが、アップロードして変換したファイルの扱いや、変換するGIFアニメの内容によっては、考えたほうがよい場合もあるでしょう。
Giam(Windows用)は、GIFアニメを動画ファイルへ変換できる
Giamは、GIFアニメーション画像を作成するソフトなのですが、実はAVI動画ファイルへの変換が可能です。
一度、AVIファイルへ変換できれば、MP4だろうと、WebMだろうと、いろいろなフォーマットへ変換できるソフトは、多数存在しますのでどうにでもなります。
あとは、ブログへ載せたり、YouTube等へアップロードすることも簡単です。
Giamを使ってGIFアニメをAVIファイルへ変換する方法
使い方は、動画のとおり簡単です。
- Giamを起動したら、GIFファイルをドラッグ&ドロップ
- メニューのファイルから「AVI保存」をクリック
- ファイル名をつけて「保存」をクリック
- ビデオの圧縮は「全フレーム(未圧縮)」のまま「OK」をクリック
他の形式への再度の変換を考慮して未圧縮 - あとは、少し待っていれば変換が完了
基本的にネット上に上げるには、通常mp4やWebMなどの形式に更に変換すると思いますので、ここでは未圧縮の状態でAVIファイル形式にしています。
「Giam」のダウンロード
Vectorから
http://www.vector.co.jp/soft/win95/art/se041233.html
AVIファイルから他の動画ファイルへの変換
Windowsムービーメーカーならば、AVIファイルを作業スペースへドラッグ&ドロップして、mp4形式などで保存することで、実質的に変換ができます。
また、VLCメディアプレイヤー(Windows、Linux用フリー)は動画プレイヤーでありながら、動画変換が可能です。
あたらしくソフトをダウンロードして使っても良いとは思いますが、結構普段使っているソフトでもできる場合もありますので、確認してみてください。
ただ、ムービーメーカーの場合は、以下のようになります。
GIFアニメのサイズ比率(16:9か4:3)は細かく調整できませんので、たいてい左右(または上下)に黒い帯が出てしまいます。
他のYouTubeなどの動画とサイズが揃いますので、それが利点といえば利点です。
しかし、いろいろなウインドウをキャプチャーしている場合は、いつも帯ばかりで良い感じがしないかもしれません。
その点、VLCメディアプレイヤーは、そのままの比率で変換しますので、黒い帯などはでません。
また、「XMedia Recode」は、Windows用ですがをWineを使って、Linux(Ubuntu16.04LTS)でも利用可能でした。
「XMedia Recode」のダウンロード
公式サイトから
http://www.xmedia-recode.de/download.html
Portable版ならばインストール不要で使えます。
まとめ
オンラインサービスの個人情報やデータの流出は、あるという前提で考える必要があるでしょう。
もちろん、サービス先の問題だけではなく、ネットワーク上の問題もあります。
先日もWi-Fiの暗号化規格であるWPA2における脆弱性が見つかり、いままで安全と思っていたものが安全とは限らないということがあったばかりです。
オンラインでなくてもできる作業は、極力オフラインで行うほうが良いでしょう。
Windows用フリーソフトGiamは、GIFアニメーション画像を作成するソフトなのですが、実はAVI動画ファイルへの変換が可能です。
一度、AVIファイルへ変換できれば、いろいろなフォーマットへ変換できるソフトは、多数存在しますのでどうにでもなります。
「Giam」のダウンロードはVectorから
http://www.vector.co.jp/soft/win95/art/se041233.html
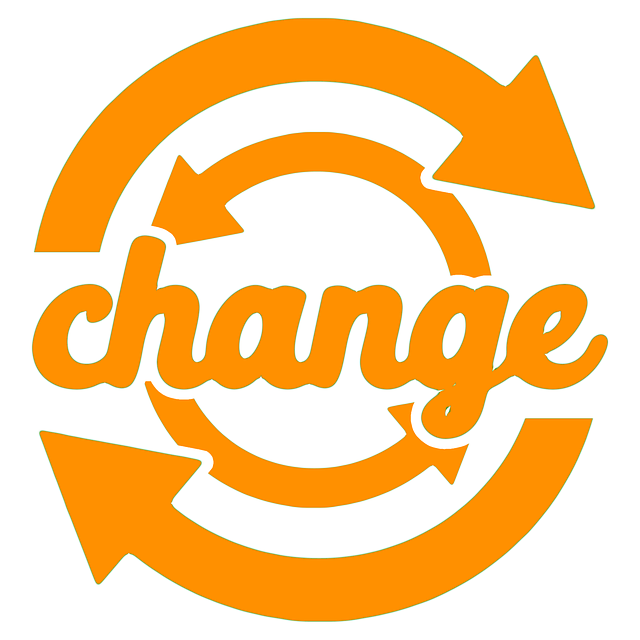


コメント