
スマホやデジカメで写真をよく撮る方は、いつの間にか写真が多くなって、管理も大変になっているのではないでしょうか?
スマホならオンラインストレージにそのまま保存することもできますが、デジカメは少し手間がかかります。
しかし、保存することは出来ても、管理や以前取った写真をみるのも大変です。
さらに、SNSへの投稿や、ブログにアップするにもオリジナルだと見る側に負担をかけることも有ります(大きい画像を縮小表示している場合は、容量が大きいので通信容量が多くなってしまいます)。
そこで、今回は溜まりに溜まった写真でも、一気に縮小できるフリーソフトについて、まとめていますので、参考にしていただければと思います。
『縮小専用。』はこんな感じで使える
実際に使うところをみてもらうと、いかに簡単かがわかると思います。
ソフト『縮小専用。』を起動して、一度細かな設定を行っておけば、次からはそのままドラッグ&ドロップで、一発縮小が可能です。
ここでは、9枚の画像を一気に縮小し、サムネイルとして見ることができるようにHTML出力も行っておきます。
以下が、その時作成したHTMLをブラウザ表示して画像として保存したものです。
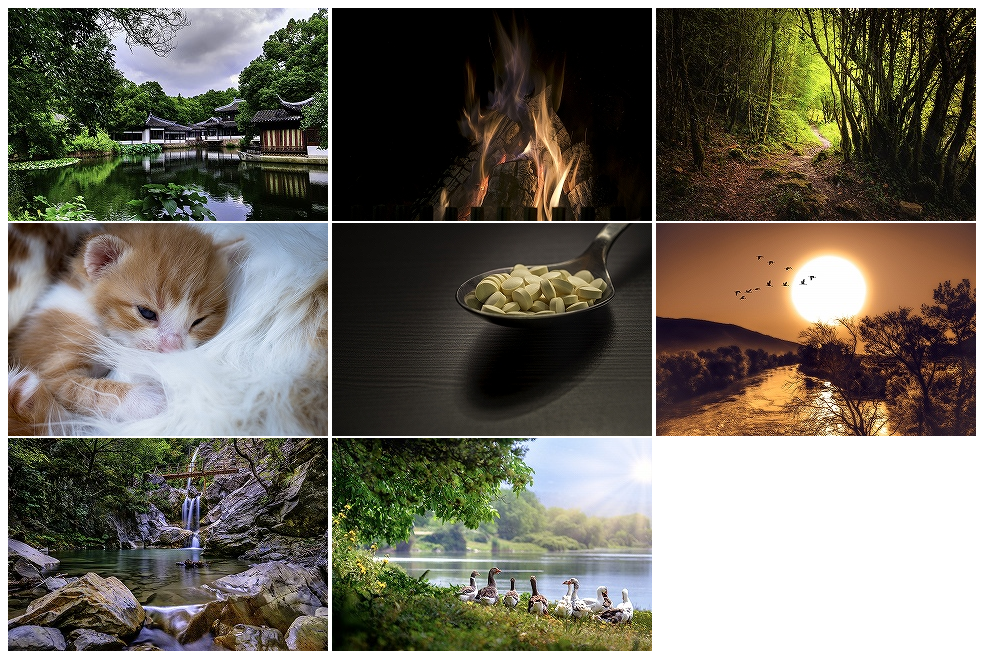
『縮小専用。』について
PCが初めての人でも使えそうなほど簡単な『縮小専用。』の画像編集フリーソフトです。
このソフトの書かれていないメリット(ひとによってはデメリット)になりますが、縮小変換後にExif情報が削除されます。
最近は、SNSやブログサービスなどでも、対応されてきて、何も考えずにExif情報乗せたままアップしても、ほぼ大丈夫だと思いますが、何事も絶対ではありません。
システム的なトラブルや、人為的なミスが起こることもあります。
最近もニュースになりましたが、大手のSNSでパスワードをURLに平文でのせてしまうとか、ECサイトで名前とメールアドレスの流出もありました。
主な特徴
- 複数の画像ファイルを簡単・綺麗に一括で縮小
- ファイルサイズ指定で一括保存
- 簡易HTML出力機能でインデックス的に利用可
- インストール不要で、レジストリはいじらない
- 扱える画像は、Jpeg/BMP/PNG…等(保存はJpegのみ)
インターフェイスの説明
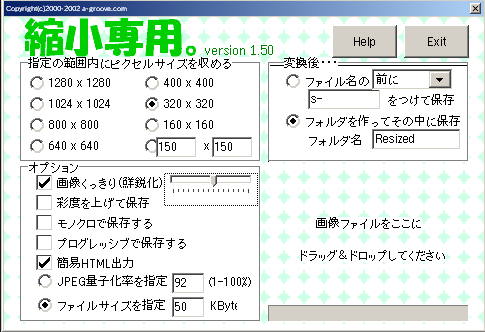
指定の範囲内にピクセルサイズを収める
収めたい画像のサイズの指定しますので、800x600の画像を「400x400」に指定すると「400x300」に縮小されます。
つまり、大きい方のサイズを合わせる形になります。
オプション
各種のオプションを指定します。
- 画像くっきり(鮮鋭化):特に小さく縮小する場合は、細部がわかりにくくなりますので、チェックが必要でしょう。
- 彩度を上げて保存:鮮やかさのことで、明度とは異なり、その色自体の量が多くなり、濃くなるという感じです。
- モノクロで保存する:単色表示で、背景の色と合わせて2色の白黒グラデーション表示になります。
- プログレッシブで保存:大きな画像ですと、表示速度や容量で多少の違いがありますが、小さい画像ではあまり必要性がないのではと思います。
- 簡易HTML出力:出力された画像ファイルと同じ場所に、一緒に縮小した画像一覧HTMLを作成しますので、インデックスとして利用もできそうです。
- JPEG量子化率を指定:数値が大きいほど綺麗な画像になりますが、当然ファイルサイズは大きくなります。
このソフトでは90位を推奨しています。 - ファイルサイズを指定:ファイルサイズを一定にすることで、量子化率は自動で決定されます。
指定したサイズと画像によっては、見づらいこともありますので、同時にオプションのHTML化をして、一度ざっと確認したほうが良いでしょう。
変換後・・・
ファイルの保存の方法や場所を指定します。
- 変換元の画像と同じ場所(フォルダ)で、縮小変換後にファイル名を設定に従って付け替える方法
- 変換元の画像と同じ場所に、新しくフォルダを作って、その中に縮小変換した画像を保存していく方法
対応OS
- Windows 10/8/7
- Linux Wineを介して利用可能(この記事ではLinux上で撮影した映像を利用しています)
ダウンロード
ベクターより
https://www.vector.co.jp/soft/dl/win95/art/se153674.html
まとめ
『縮小専用。』は、簡単に使える画像編集フリーソフト
主な特徴
- 縮小変換後にExif情報を削除
- 複数の画像ファイルを綺麗に一括縮小
- ファイルサイズ指定で保存可
- 簡易HTML出力機能
- インストール不要
対応OSは、Windows 10/8/7とLinux Wineを介して利用可能
ダウンロードはベクターより



コメント