
Windows PCを長い間使っていると、大切なファイルを削除してしまうこともあるでしょう。
しかし、後日そのファイルが必要になり、偶然ゴミ箱に残っていて、ホッとしたということはありませんか?
しかし、USBメモリの場合はどうでしょうか?
一般的には、一度削除してしまうと、USBメモリを開いてみても「ゴミ箱」はありませんし、消えてしまっています。
『DataRecovery』はHDDドライブもUSBメモリも復元可能なフリーソフト
ゴミ箱から削除してしまったり、USBメモリから削除したファイルを復元できる可能性があるソフト。
可能性という表現だと「な〜んだ」と思われるかも知れませんが、この種のソフトは100%の復元が可能ではありませんので悪しからず。
まずは、実際にUSBメモリにあったファイルでテスト
なんだかんだ言う前に、使えるものかを最初に確認してみます。
1.USBメモリ内にあるwebmファイルを削除します。
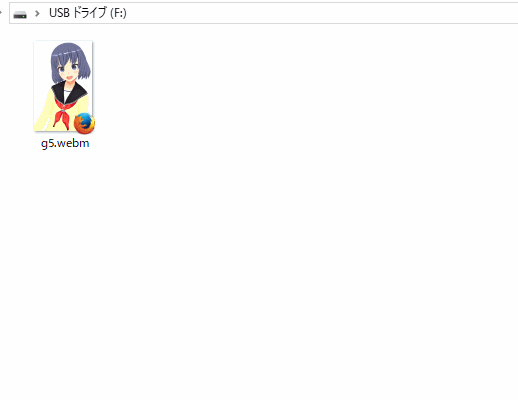
2.DataRecoveryを起動して、USBメモリのドライブを指定。
3.左上の「スキャン」ボタンを押して、削除したファイルがあるかを調べます。
4.復元するファイルを指定して「リカバリ」ボタンを押し、復元したファイルを置く場所を指定。
5.復元が終わると、ウインドウが開いているので、「OK」を押して終了。
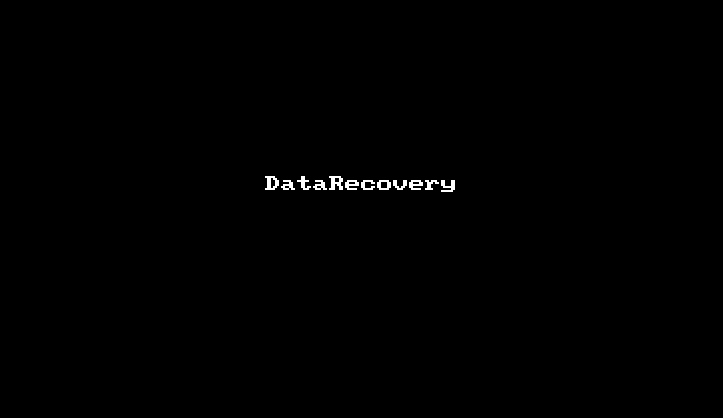
6.最後は、復元したファイルが使えるかの確認を忘れずに行います。
『DataRecovery』について
動作環境
Windows 10/7
ダウンロードサイトではWindows 8/8.1の記述がありませんでした。
公式サイトでは、Windows 7までしか記載されていませんが、Windows 10でも利用可能でした。
対応するファイルシステム
NTFS、FAT12/16/32
特徴
- フォルダ単位でも復元が可能
- ファイル名で検索ができるので、見つからない時に利用
- インストール不要で、USBメモリからも起動可能
- NTFS圧縮ファイルやEFS暗号化ファイルも復元可能
- ファイルを復元できなくする消去機能あり
操作テクニック
- ソフトの起動は管理者権限が必要
- 通常のスキャンで見つからない時は、ファイル名を指定したり、拡張子を指定可能
- スキャン結果のリストはファイル名や日付でソートが可能
- 複数ファイルを同時に選択すれば、まとめてリカバリ可能
スキャン結果リストの属性記号について
- R 読み取り専用
- H 隠しファイル
- S システムファイル
- D ディレクトリ
- A アーカイブ
- N ノーマル(他のいかなる属性も設定されていない場合)
- T テンポラリファイル
- O オフラインファイル
- C 圧縮ファイル(NT圧縮)
- E 暗号化ファイル
- Rp リパースポイント
- I インデックスビュー
- Sp スパースファイル
DataRecovery公式サイトより
ダウンロード
このツールは開発が終了しており、ソースコードを公開していますが、引き続き開発してくれる人を求めています。
DataRecoveryは、以前インストールタイプだったようで、その際に他のソフトのインストールをうながされたようです。
特にその件に関する厳しいコメントがいくつか見受けられます。
しかし、現在はインストール不要であり、そのような提携も解消しているとのことです。
フリーソフトでもありますし、HDDとUSBメモリなどのデータも復元できるので、持っていても良いのではないかと思います。
http://software.tokiwa.qcweb.jp/download/DataRecovery/DataRecovery.html
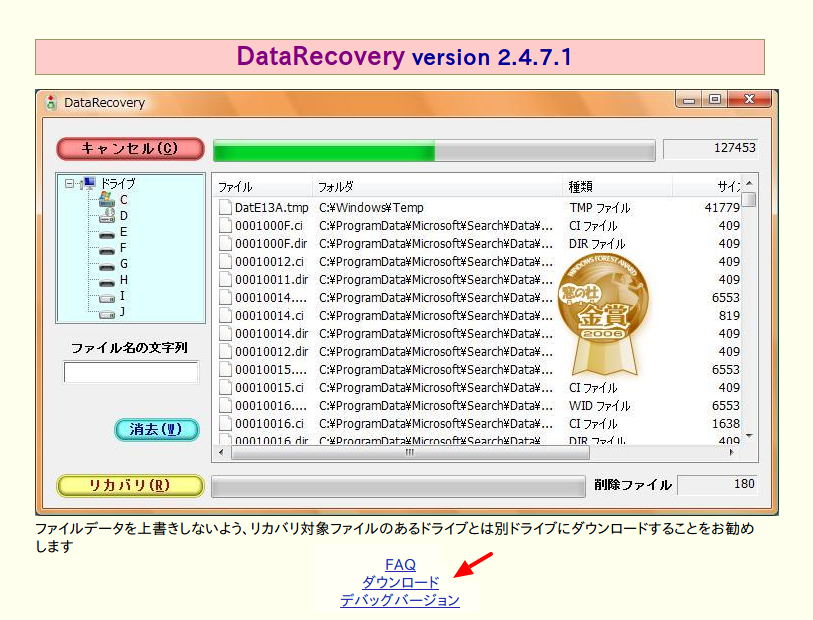
まとめ
『DataRecovery』は削除したファイルを復元可能
HDDドライブのゴミ箱や、USBメモリ等から削除したファイルを復元(100%ではありません)
『DataRecovery』について
- 動作環境:Windows 10/7
- 対応するファイルシステム:NTFS、FAT12/16/32
- フリーソフト(現在はインストール不要)
- USBメモリなどに入れて持ち歩ける
ダウンロードは公式サイトより



コメント