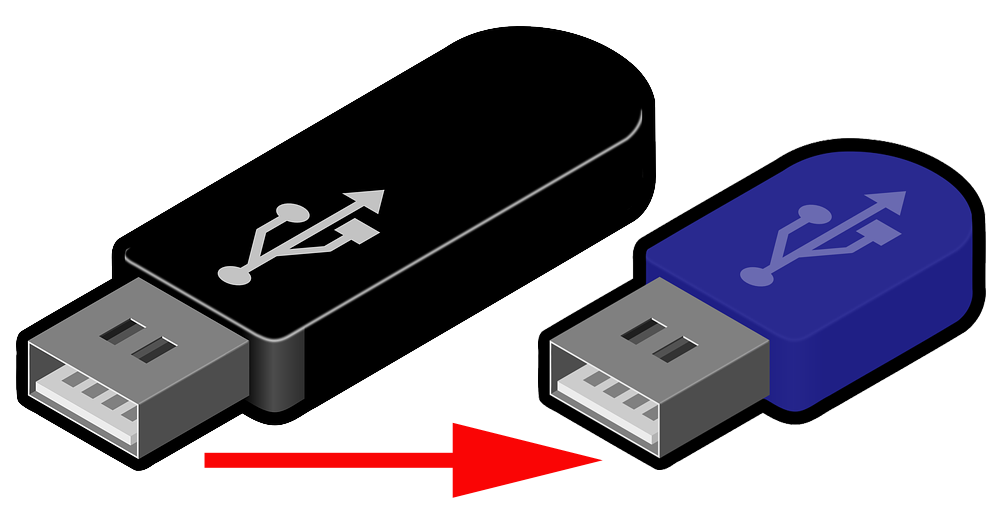
今回はWindowsで「USBメモリに入れた無料OS」のクローン作成方法をご紹介しようとしたのですが、うまく行かずにUSBメモリに関するフォーマット絡みのトラブルに見舞われてしまいました。
転んでもただで起きないということで、USBメモリを利用し、今回遭遇したトラブルについてまとめてみました。
クローンを作るときに遭遇しやすいと思います。
ケース1:フォーマットを完了できない
エラーがでたので、USBメモリをフォーマットしようとしましたが、何度も「Windowsはフォーマットを完了できませんでした。」とアラートがでて、どうにもならなくなった。
ケース2:USBメモリの総容量が減った
もともと4GあったUSBメモリなのに、テストでコピー元とした15MB程度のUSBメモリと同等の容量になって、フォーマットしても容量が少ないままで、今までのように4G使えなくなった。
このケース2は結構多いと思います。
同じサイズのUSBメモリばかり持っている人は、普通は少ないですから、コピー元4Gでコピー先8Gなんてことはザラでしょう。
そして、通常のUSBメモリとして使おうとしたら、8Gだったのに4Gしかない状態になってしまっているという状況です。
USBメモリを直す
直前まで普通に使っていて、何らかの衝撃などを与えていないので、物理的に壊れていない前提での話です。
今回はWindows 10 環境で説明します。
まずUSBメモリの現状をエクスプローラーで確認します。(本来4Gですが、14.1MBになてしまっています)
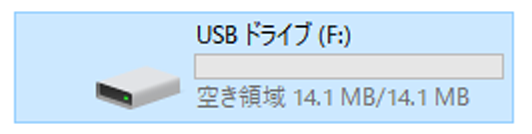
左下のWindowsアイコンをから「設定」をクリックします。
検索窓に「ディスク管理」と入力して、「ハードディスク パーテーションの作成とフォーマット」が1つだけ出てきますので、クリックして起動します。
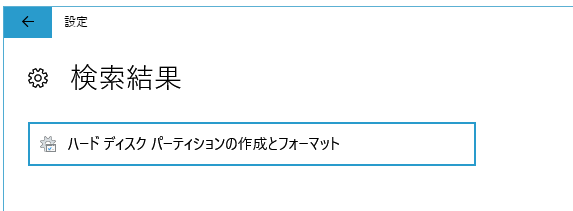
ディスク管理が起動したら、問題のUSBメモリを確認しましょう。
今回の例では、USBメモリの容量が、一部しか使えないケース2の状態になっている場合ですが、ケース1の場合も流れは同じようになります。
クリックすると拡大表示できます(手順1→2までになります)
手順1:USBメモリの左側の一部「正常…」と表示されていますので、そこを右クリックして、「ボリュームの削除」を選びます。
手順2:今度は全体がひとつになって「未割り当て」となりましたので、右クリックで「新しいシンプルボリューム」をクリックします。
クリックすると拡大表示できます(手順3になります)
手順3:「新しいシンプルボリュームウィザード」がたちあがりますので、基本的にはデフォルトでながれのままで良いでしょう。(フォーマット方法を変えたければどうぞ)
手順4:完了すると元の容量に戻っていますので、実際に使えるか試してください。
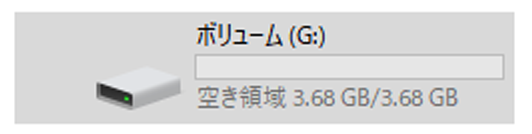
ケース1:フォーマットの場合は
ディスク管理画面で、基本的には同じような要領で、一度ボリュームを削除して、新しく作り直せば元に戻るはずです。
治らなかった場合
今回は、Windows環境で、USBメモリでクローンを作るときに、実際に遭遇してしまったUSBメモリに関するトラブルをまとめました。
物理的なトラブルや、今回のケースに該当しない場合は、うまく行かないこともあるとは思います。
まとめ
WindowsでUSBメモリを利用し、クローンを作るときに遭遇しやすいUSBメモリのトラブル
ケース1:USBメモリで「Windowsはフォーマットを完了できませんでした。」とアラートがでて、どうにもならなくなった。
ケース2:コピー元4Gでコピー先8Gなど、元8Gあったのを通常のUSBメモリとして使おうとしたら、4Gしかない状態になってしまっている。
物理的に壊れていない前提でUSBメモリを直す場合(Windows 10)
ディスク管理を起動します。
- USBメモリの左側の一部「正常…」を右クリックして、「ボリュームの削除」を選びます。
- 「未割り当て」となり、右クリックで「新しいシンプルボリューム」をクリックします。
- 「新しいシンプルボリュームウィザード」がたちあがりますので、基本的にはデフォルトでながれのままで良いでしょう。
- 完了すると元の容量に戻っています。
ケース1:フォーマットの場合は、基本的には同じような要領で、一度ボリュームを削除して、新しく作り直せば元に戻るはずです。
すべて同じようになるとは限りませんので、ご了承ください。

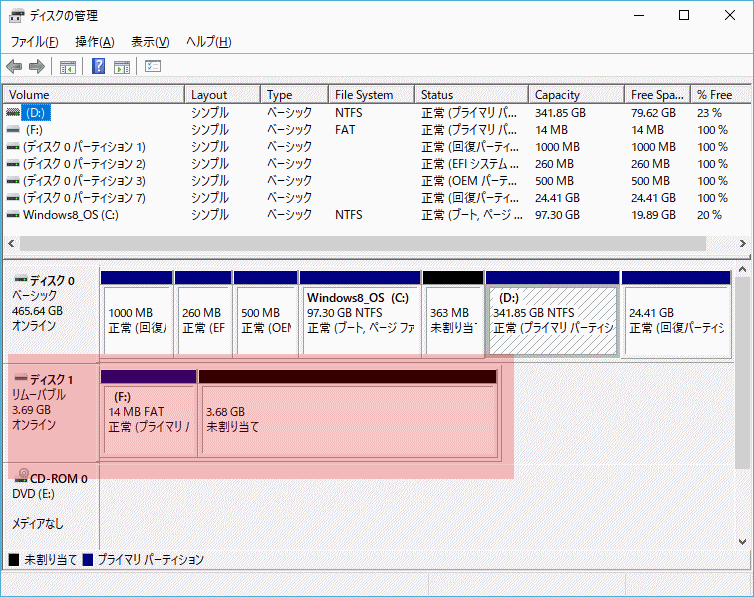
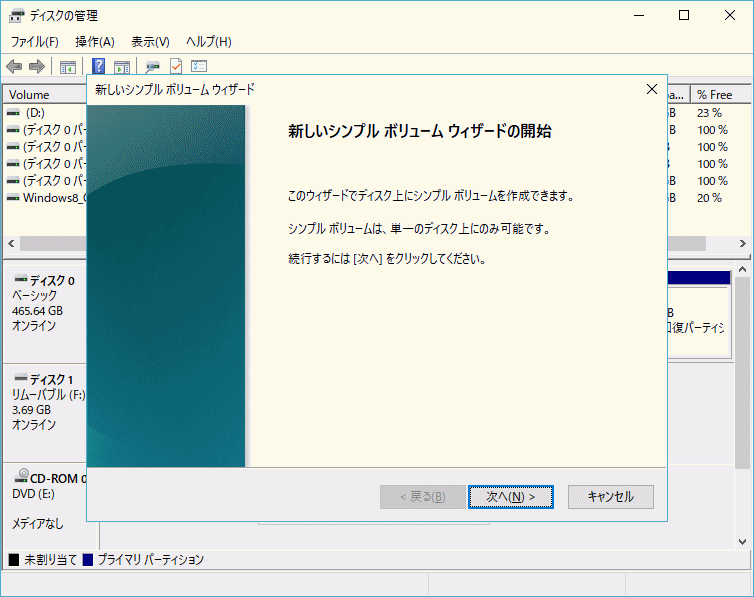


コメント