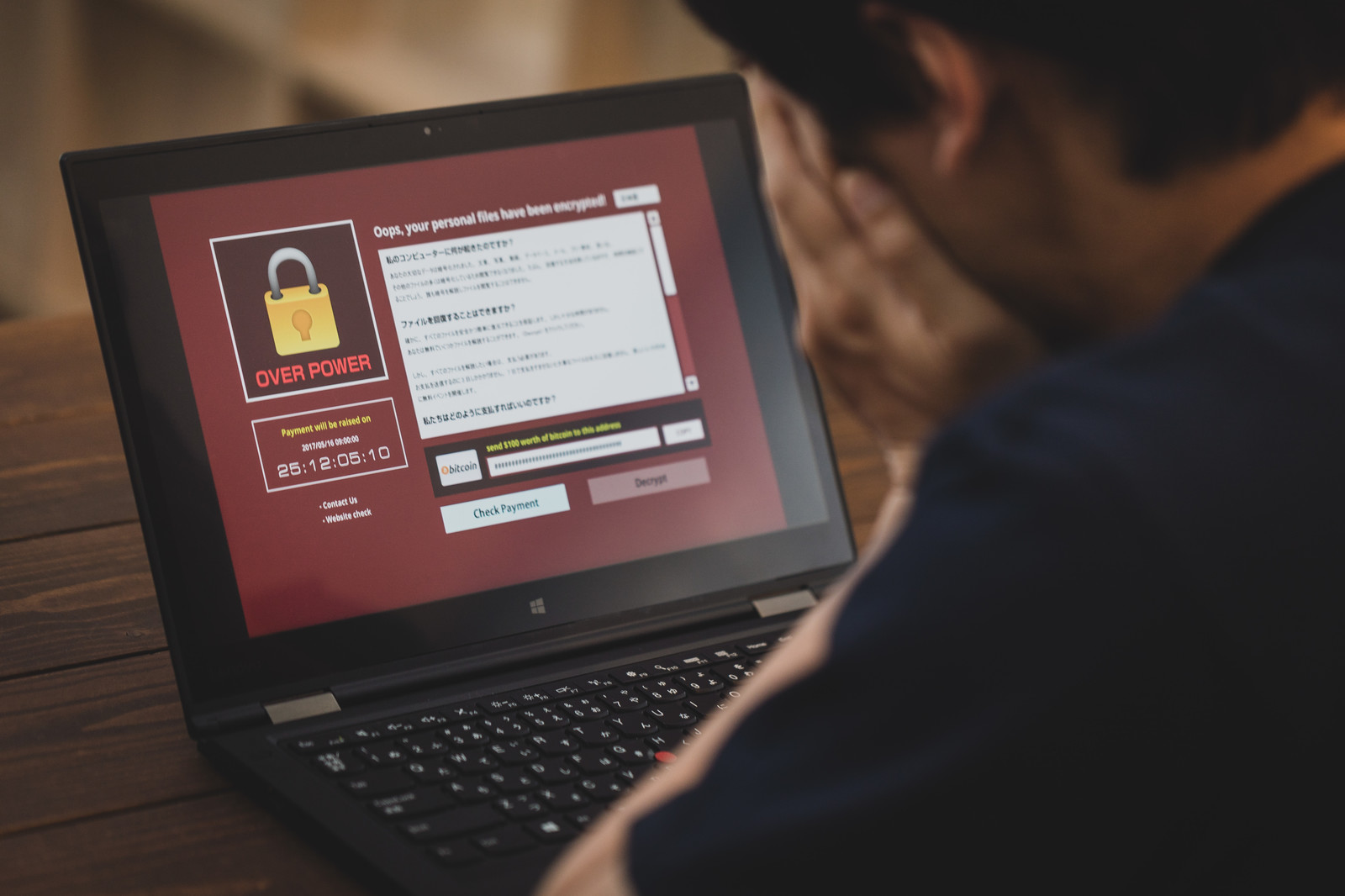 はやりのランサムウエアに感染…なんてならないためにも、大切なパソコンのメンテナンスであるWindows Updateは確実に行いたいものです。
はやりのランサムウエアに感染…なんてならないためにも、大切なパソコンのメンテナンスであるWindows Updateは確実に行いたいものです。
しかし、更新プログラムは、たまにちょっとした問題を起こすこともあります。
よくあるのが、更新プログラムがなかなか進まないこと、ひどい時は0%のまま動かないときもあります。
今回はそんな時の簡単な対処法をご紹介します。
まずは前準備
明らかにHDDに余裕があると思われる場合(数十Gバイトも空いている)以外は、以下を実施しておくほうが良いでしょう。
これをやっておかないと、せっかくソフトで修正しても、同じ状況になりかねません。
Windows Updateを行う場合、復元ポイントをつくったり、更新プログラムをダウンロードします。
更新プログラムの量にもよりますが、HDDに余裕がないとこWindows Updateを進めていけません。
そのため
メニュー > Windows管理ツール > ディスククリーンアップ
上記のように、ディスククリーンアップを実行し、HDDを身軽にしておきましょう。
よろしければ、以下の記事も参考にしてください。

それでは、マイクロソフトへ
Microsoft easy fix ソリューションを使用する方法(以前はMicrosoft Fix it)
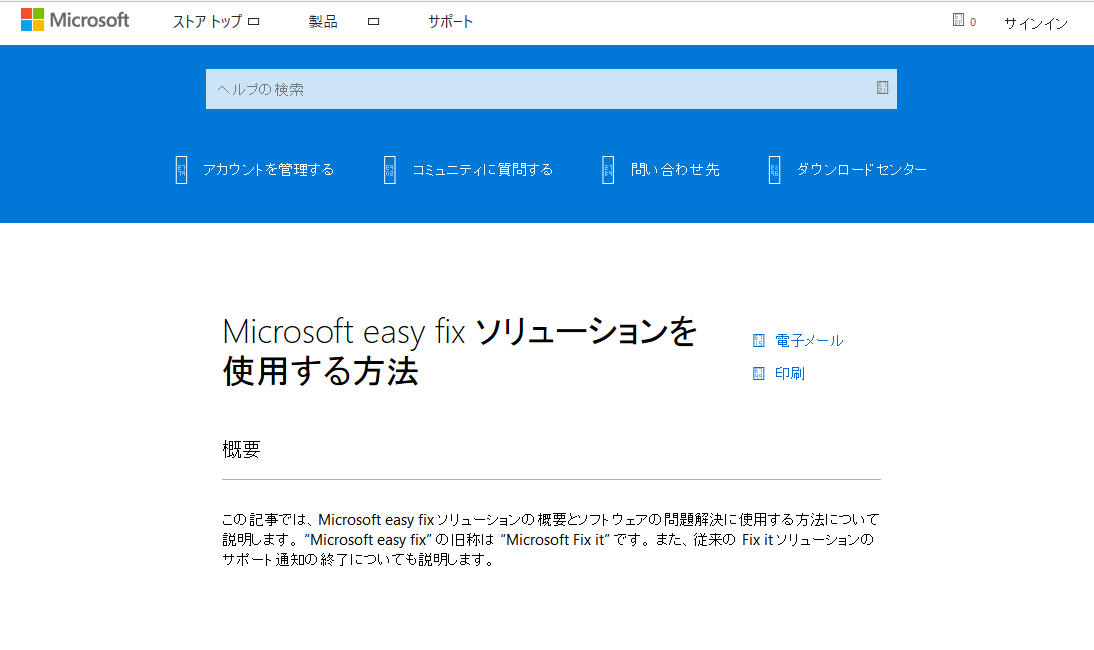
ページを少し下げると
Windows のトラブルシューティング ツール
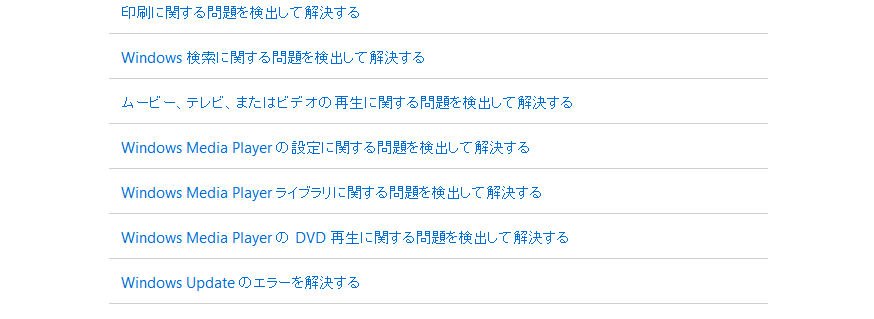
その中の一番下に
Windows Update のエラーを解決する
とありますので、クリックします。
Windows Update エラーを修正する
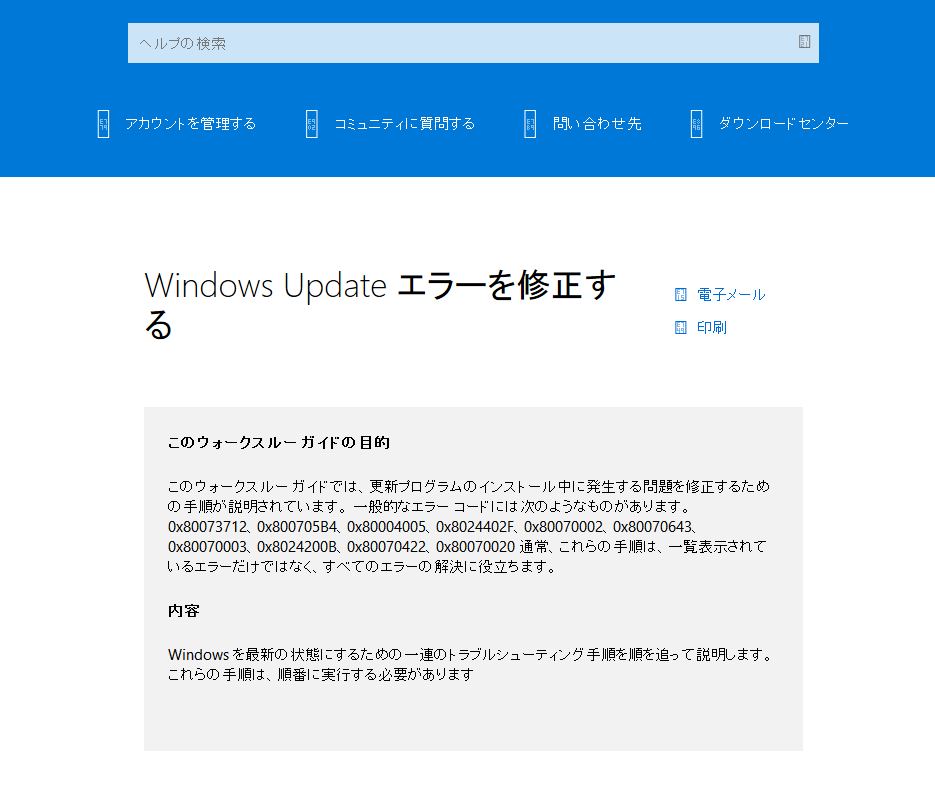
というページにでますので、指示にしたがって更新プログラムで問題があったWindowsのバージョンを示します。
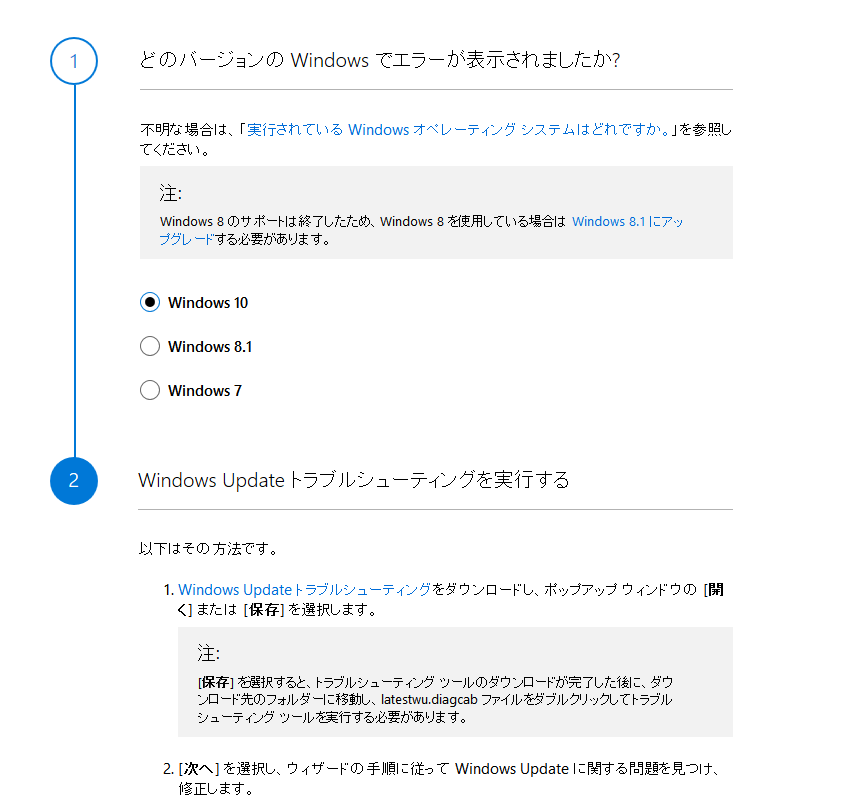
するとダウンロードできる状態になり、ブラウザーによって異なる何らかのアクションがあります。
この部分については、先ほどのページの下部で説明がありますので、必要があれば確認してください。
ダウンロードしたプログラムを実行する
プログラムはwu○○○○.diagcabという名称になると思います。○○の部分はダンロードする時期やWindowsのバージョンで変わると思われますので、○○と表現しています。
あとはこのプログラムを実行してください。
管理者としてトラブルシューティングを実行する
この解決方法を適用する
あとは流れに沿って行います。
もし、これでもダメな場合は、次回別途記載します。
まとめ
Windows Update・更新プログラムは、たまにちょっとした問題を起こすこともあり、なかなか進まないことも、ひどい時は0%のまま動かないときもあります。
まずは前準備
メニュー>Windows管理ツール>ディスククリーンアップ を実行し、HDDを身軽にしておきましょう。
次はマイクロソフトへ
Microsoft easy fix ソリューションを使用する方法(以前はMicrosoft Fix it)
Windows のトラブルシューティング ツール
その中の一番下に
Windows Update のエラーを解決する
とありますので、クリックします。
Windows Update エラーを修正する
というページにでます。
ページの指示に従い、プログラムをダウンロードします。
あとはこのプログラムを実行し、途中で「管理者としてトラブルシューティングを実行する」と「この解決方法を適用する」を選ぶだけで、あとは流れに沿って行います。
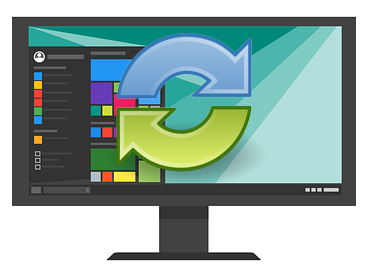
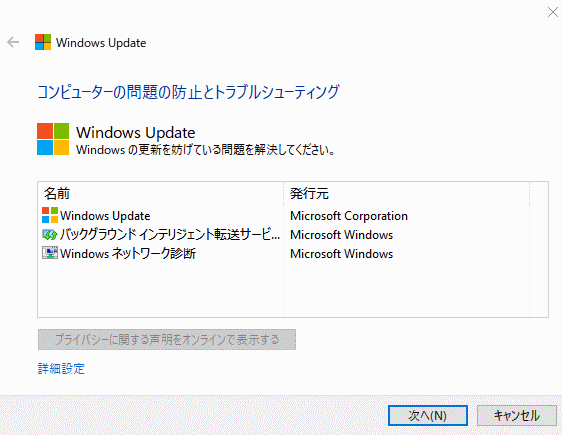


コメント