最近PCの動きが遅い…なんて感じたことがありませんか?
もしかすると、ハードディスクが不要なファイルで、ゴミだらけなんてことになっているかもしれません。
デスクトップのゴミ箱を空にするだけでは、多量の不要ファイルは処理できません。
あなたのハードディスクは不要なファイルの扱いに悲鳴を上げているかもしれませんね。
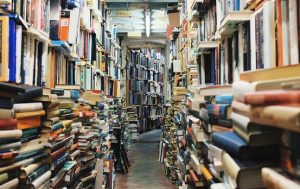 あくまでもイメージですが、あなたのハードディスクが本棚と考えてください。
あくまでもイメージですが、あなたのハードディスクが本棚と考えてください。
きちっと整理され、すいている本棚なら必要な情報を探しだす時間はあまりかかりませんが、この写真のような状況ならどうでしょうか?
どこに情報があるのか分かっていても、その情報にたどり着くまでに時間がかかってしまいます。
ハードディスクの容量(空き)を増す方法
人間の体は、毎日少しずつ、体に不要な脂肪をため込んで、気が付いたら動きが鈍く肥満になっていたなんてことは、よくあることです。
ライザップのCMのように、あなたのPCのハードディスクもすっきりさせ、PCを軽快にしましょう。
ハードディスクの不要ファイルを一気に削除
Windowsの機能を使ってすっきりさせる
ディスククリーンアップを実行する
それ以外の方法(今回はさらっと紹介)
フリーソフトを使って不要ファイルをしょりする
CCleaner 窓の杜からダウンロード
直接ハードディスクから手作業で不要ファイルを削除する
ユーザー(Users)\アカウント名\AppData\Local\Temp
Windows\SoftwareDistribution\Download
上記フォルダの中のファイルを削除すると大きく容量が確保できます。
基本的には問題のないファイルばかりですが、詳しくない方、ある程度ディスククリーンナップで、容量が確保出来た方は、まだここには手を出さなくても良いでしょう。
また、このフォルダー構成は、今後Windowsのアップデートで変わってくることがあるかもしれません。
ここで上げた以外でもありますが、より注意が必要になるので、これぐらいで…
使わないプログラムはアンインストールする
量的にはさほど減らない場合が多いですが、中にはスタートアップに登録されていたりして、使わないのに知らないうちに、裏で立ちかがっていてメモリーを消費しているなんてこともありますから、不要ならアンインストールして、すっきりしましょう。
ただし、使っているプログラムと不要なプログラムが曖昧な方は、今回は保留ということで、わかるようになってからで良いでしょう。
ディスク クリーンアップを使って手早く安全に行う
ちなみに、記事を書くために同じ作業を行ったところ、容量(空き)は割とあったので、気にしていませんでしたが、25GBもの大量のスペースを確保できました。
なお、どのPCにおいても、同じ位の容量を確保できるとはかぎりません。
1.まずは、再起動させます。
それは、余計なプログラムが少しでも可動していない状況、もしくは余計なデータを作成していない状況(一時ファイルなど)のほうが、やりやすいからです。
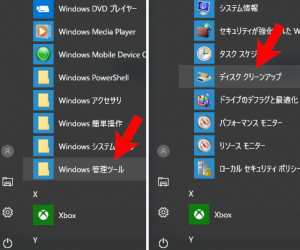 可動手法1:「スタート」 ボタンまたは「Windows」ボタンをクリック
可動手法1:「スタート」 ボタンまたは「Windows」ボタンをクリック
Windows 管理ツール → ディスク クリーンアップを開きます。
Windows アクセサリの中にある場合もありますOSにより異なります。
可動手法2:ハードディスクを選択して、右クリックして表示されたプロパティから起動する方法もあります。
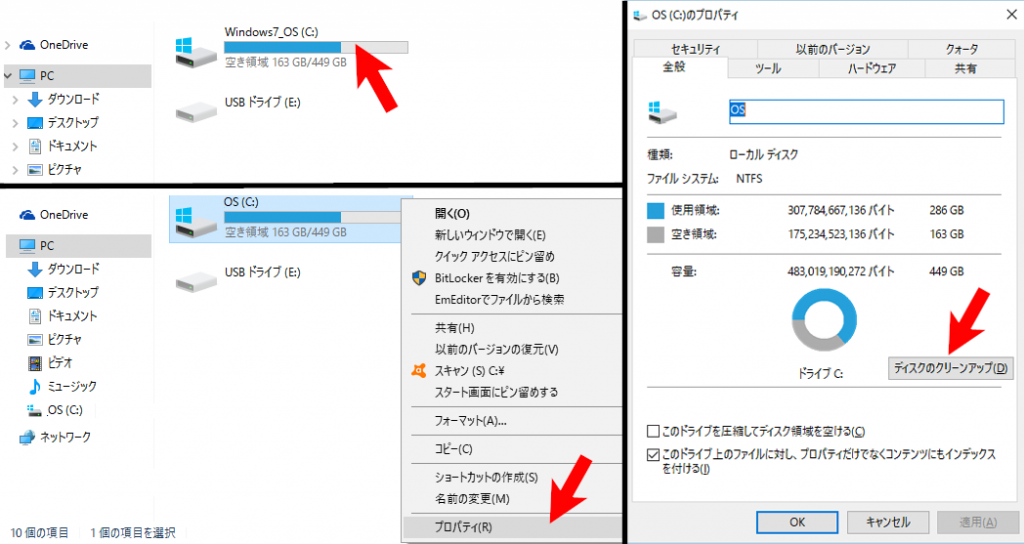
2.次のステップへ
どれぐらいの空き領域が作成できるのか計算が始まります。
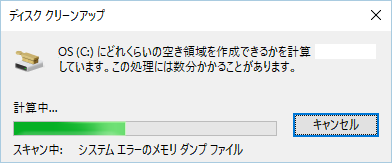
3.計算が終わるとチェックリスト形式になったダイアログが表示されます。
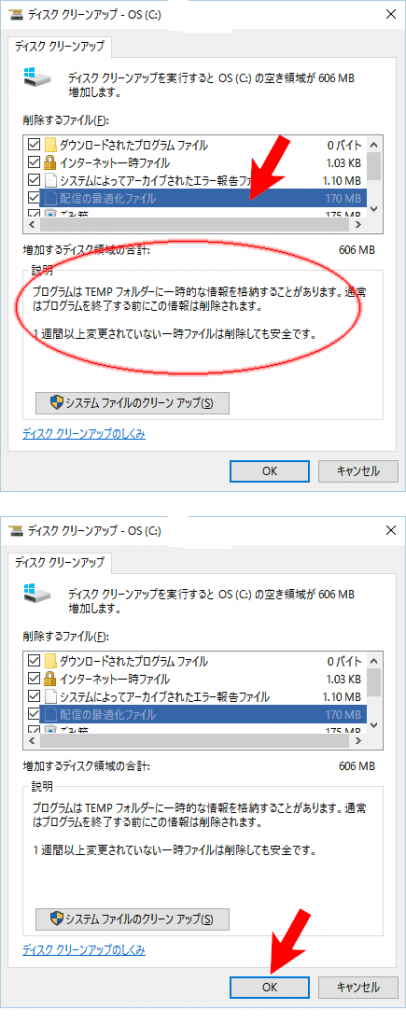 削除するファイルを選択します。
削除するファイルを選択します。
ファイルを選び、色を反転させると、そのファイルの詳細説明が表示されますので、確認してください。
以下は、OSによって若干名称や表示内容が異なります。
- ログファイルの設定
- ダウンロードされたプログラムファイル
- インターネット一時ファイル
- オフラインWebページ
- システムによってアーカイブされたエラー報告ファイル
- 配信の最適化ファイル
- ごみ箱
- 一時ファイル
- 縮小表示
など
一気にやらず、最初は確認しながらやりましょう。
ちなみに、スクリーンショットにあるのは、2度目ですので、数値が小さくでています。
このディスククリーンアップでなんとかなったら、容量の確保はこれで終了でもいいと思います。
まだまだ、空けないといけないとか、もっととことんやりたい場合は、その他の紹介した方法を行います。
まとめ
ディスク クリーンアップを使って安全に行う。
以下は、多少PCに詳しい方が行うべき内容ですので、よくわからないなら、今はまだやらないほうが良いでしょう。
フリーソフトを使って不要ファイルを処理する(比較的安全でも、注意は必要)
CCleanerなどを利用
大きく削除するというより、細かく不要なファイルを処分すると考えた方がよいでしょう。
直接ハードディスクから手作業で不要ファイルを削除する(間違って違うフォルダの違うファイルを削除すると危険)
ユーザー(Users)\アカウント名\AppData\Local\Temp
Windows\SoftwareDistribution\Download
また、このフォルダー構成は、今後Windowsのアップデートで変わってくることがあるかもしれません。
ここは、割と大きく削除できます。
ちなみに記事のために調べたら、こちらも25GBで、ディスククリーンナップと合わせて、たまたまですが50GBも削除できました。( どのPCでも同じではありません)
使わないプログラムはアンインストールする
プリインストールされたプログラムの場合など、使っているのかよくわからない場合は、やめておきましょう。
以前の古いWindowsと異なり、最近はファイルとアプリケーション(プログラム)をあらかじめほとんど関連付けされていますので、ファイルをクリックするとプログラムが立ち上がり、利用できます。
ですから、必要なプログラムかどうかよくわからないケースも以前よりも増えているでしょう。


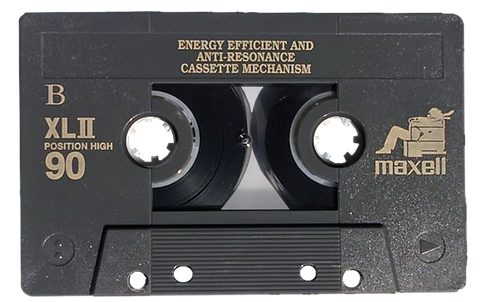
コメント