 Windowsの健全な状態を維持するためにも必要な、更新プログラムですが、ダウンロードが止まってしまったり、遅々として進まないなんてこともあります。
Windowsの健全な状態を維持するためにも必要な、更新プログラムですが、ダウンロードが止まってしまったり、遅々として進まないなんてこともあります。
そんな時は、以下の別記事の対処法を最初にお試しください。
それでもダメな時に、このページの内容をご覧ください。
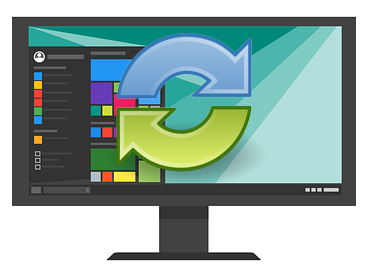
それでダメな場合は?
「Microsoft easy fix ソリューションを使用する方法」でも治らない場合は、マイクロソフトが想定していない何らかの問題が起こっているわけです。
今回は、そんな問題を起こしている個別の更新プログラムが無いかを確認してみます。
更新プログラムを個別に対処する
Windows 10の場合
設定 > 更新とセキュリティ > Windows Update
そこで、更新履歴を確認すると、何度も失敗している個別の更新プログラムがあるかもしれません。
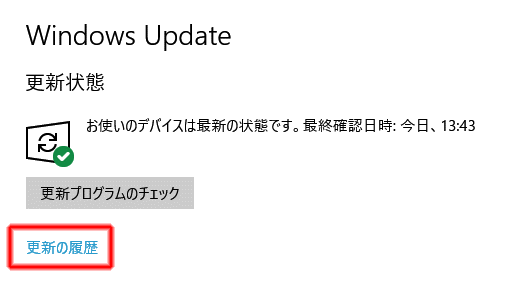
そのような更新プログラムをみつけたら、一時的に更新をさせないようにして、他の更新プログラムを先にやらせます。
Windows 10の場合は、更新プログラムを選ぶ機能がありませんので、マイクロソフトの公式ツールを使って対処します。
ダウンロード リンク:“Show or hide updates“ トラブルシューター
http://download.microsoft.com/download/F/2/2/F22D5FDB-59CD-4275-8C95-1BE17BF70B21/wushowhide.diagcab
ちなみにWindows 8.1の場合は、選択するオプションがあり、Windows 7の場合は、利用可能な更新プログラムの一覧で、今後表示しない更新プログラムを右クリックし、「更新プログラムの非表示」 をクリックすることで、一時的に非表示にし対処します。
Show or hide updatesを実行する
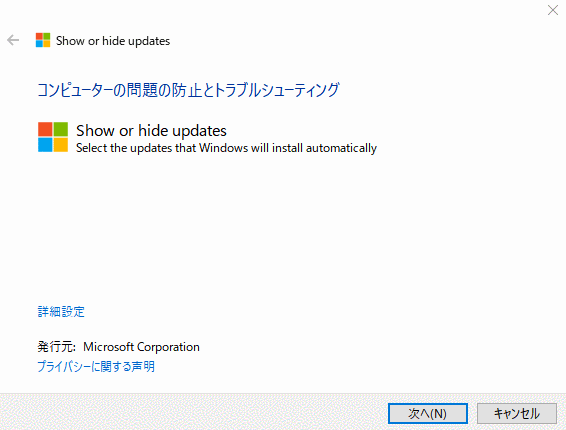
ダウンロードしたツールを実行すると「Hide updates」と「Show hidden updates」の2つのボタンが表示されますので、「Hide updates」を選択して、妨げていると思われる更新プログラムを一時的に非表示にすることで、Windows Updateが進まない問題に対処します。
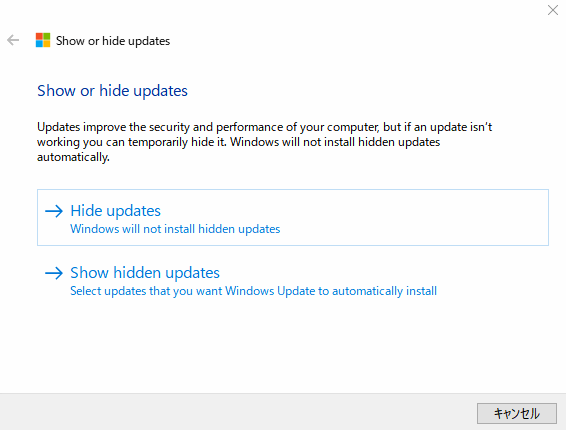
非表示にして、トラブルを一時的に回避しますが、Windows Updateが終わったら、再度このツールを実行し「Show hidden updates」をクリックして、もとに戻しておきましょう。
また、次回以降も同じような状況に陥ったら、問題の更新プログラムを調べてみましょう。
何らかの対応策がみつかるかもしれません。
これでもWindows Update が進まない状況の場合
ここまでくれば、個別の更新プログラムなどの問題はあるものの、Windows Update自体は、普通に更新されていくと思います。
万一、問題の更新プログラムを一時的に非表示にしても、全然進まないという場合は、根本的な問題がなにかあるのかもしれません。
しかし、まだ試せる手法はあります。
更新プログラムのキャッシュファイルなどを削除して、やり直させる方法ですが、バックグラウンドで動いている更新プログラムを止めないと削除できません。
これらは手作業で、Windowsホルダーの一部のファイルを削除したりと、少しリスキーですが、それでも試してみたい方は、ネットで検索してみてください。
まとめ
「Microsoft easy fix ソリューションを使用する方法」でも治らない場合は、とりあえず部分的にでも更新プログラムを進めます。
そのため、問題を起こしている個別の更新プログラムが無いかを確認します。
Windows 10の場合
設定 > 更新とセキュリティ > Windows Update
そこで更新履歴を確認すると、何度も失敗している個別の更新プログラムがあるかもしれません。
そのような更新プログラムをみつけたら、マイクロソフトの公式ツールを使って対処します。
ダウンロード リンク:“Show or hide updates“ トラブルシューター
http://download.microsoft.com/download/F/2/2/F22D5FDB-59CD-4275-8C95-1BE17BF70B21/wushowhide.diagcab
ほかのバージョンは設定画面などで対応可能ですが、Windows 10 はツールが必要です。
ツールを実行し、「Hide updates」を選択して、妨げていると思われる更新プログラムを一時的に非表示にします。
すると、他の更新プログラムを優先的に更新し、問題がなければ終了します。
非表示にしていた更新プログラムは、再度ツールで「Show hidden updates」をクリックし、元に戻しておきましょう。

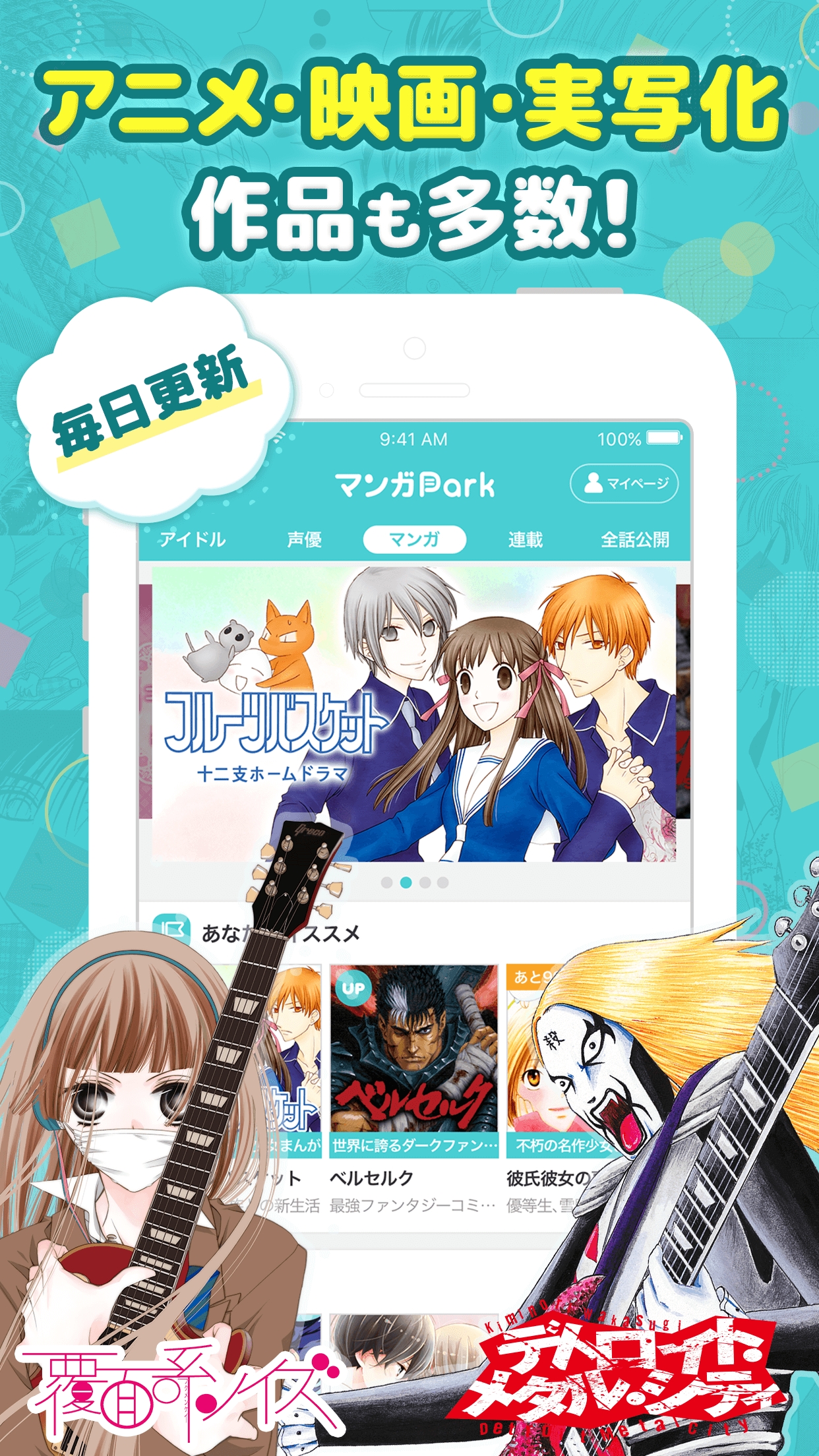
コメント