
前記事では、Kubuntu 17.10(Artful Aardvark)について、基本事項と既知の問題について記載していますので、インストールへ進める前に、できれば以下の記事をご確認ください。
特にインストール予定のPCが、Lenovo、Acerの方は必ず!
デスクトップの雰囲気なども動画で確認できます。
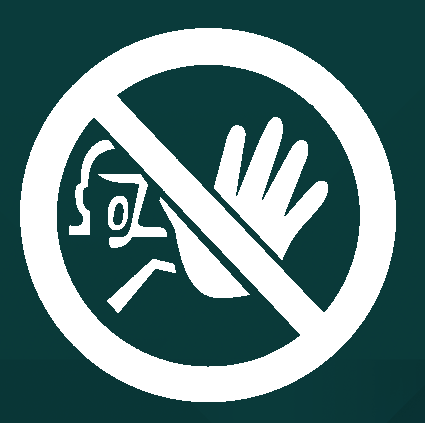
もし、該当するような問題が無いようでしたら、ダウンロードへ進めてください。
この問題に対処した17.10.1がリリースされています。
Kubuntu 17.10のダウンロード
Kubuntu 公式サイト(17.10.1になっています)
https://kubuntu.org/getkubuntu/
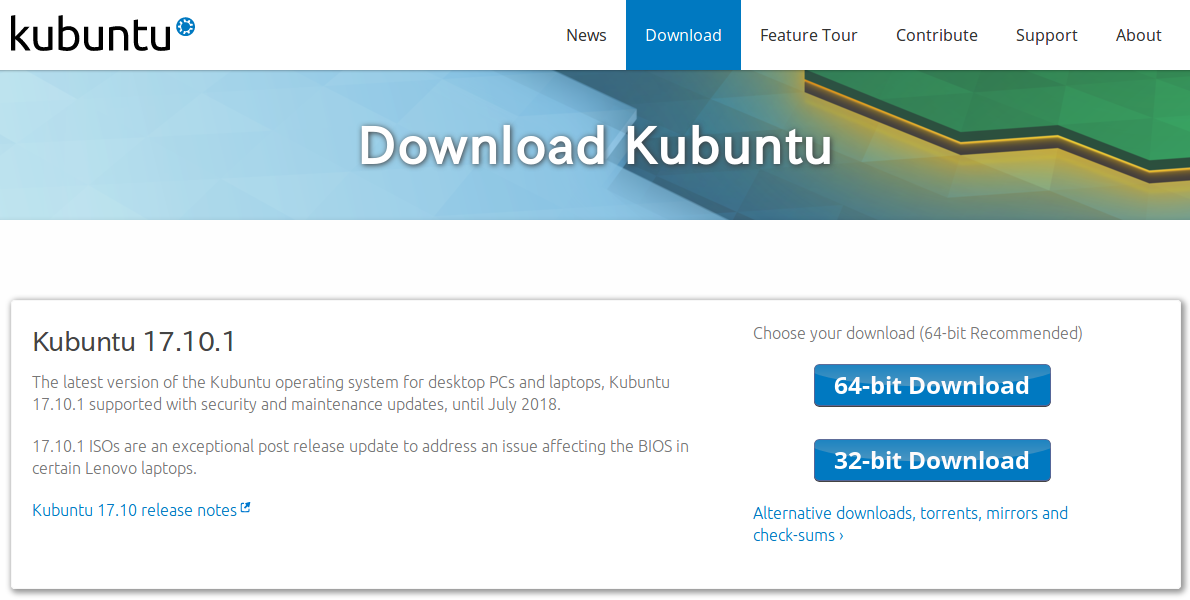
Kubuntu 17.10のサポート期限
2018年7月にサポートが切れますので、ご注意ください。
Kubuntu 16.04 LTSの方が、2019年4月とサポートが長いので、前述の既知の問題と合わせてインストールを検討してください。
USBメモリへの書き込み
今回は、UNetbootinにて作成しています。
問題なくライブ起動出来ています。
USBメモリへの書き込み方法は、以下の記事を参考にしてください。

Kubuntuのインストールはとっても簡単
日本語化と日本語入力も同時に完了します。
インストールは、パソコンのHDDのOSを入れ替えるパターンです。
※デュアルブートの場合は、途中が異なりますので、ご注意願います。
それぞれの選択項目を記載してありますので、選択したら「続ける」などをクリックしてください。
以下のGIFアニメのナンバーは、下記とリンクしています。
※USBメモリを差し込んで起動しますが、元のOSが立ち上がった場合は、BIOS等の設定が必要です。
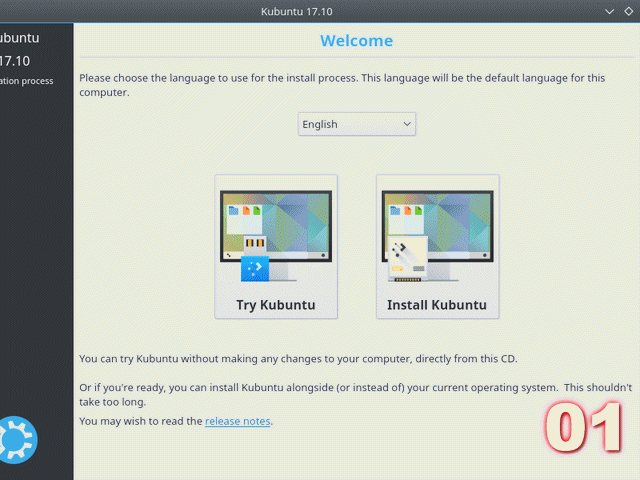
- 1.USBメモリから起動すると、言語設定およびライブ起動(お試し)かインストールかの選択画面が起動
- 「日本語」を選択し、「Kubuntuをインストール」を選択
- 今回はアップデートとサードパーティーソフトウエアをインストールにチェックをいれる
- ディスク全体をつかい、ディスク内容を削除してインストール
削除したくない場合は、「手動」をチェックし別途対応してください。 - ディスクの書き込み確認ですので、問題がなければ続ける
- タイムゾーンを設定、問題がなければそのまま
- キーボードレイアウトの設定(変種の確認も忘れずに)
- あなたのユーザー名やパスワードを設定して、続けるを押すとインストールしますので、少し待つ
- インストール終了後、「今すぐ再起動する」をクリックし再起動
- インストールメディア(USBメモリ等)を抜き出す
再起動後は、日本語化はもちろん、日本語入力まですでに完了していますので、エディタなどのソフトで確認してください。
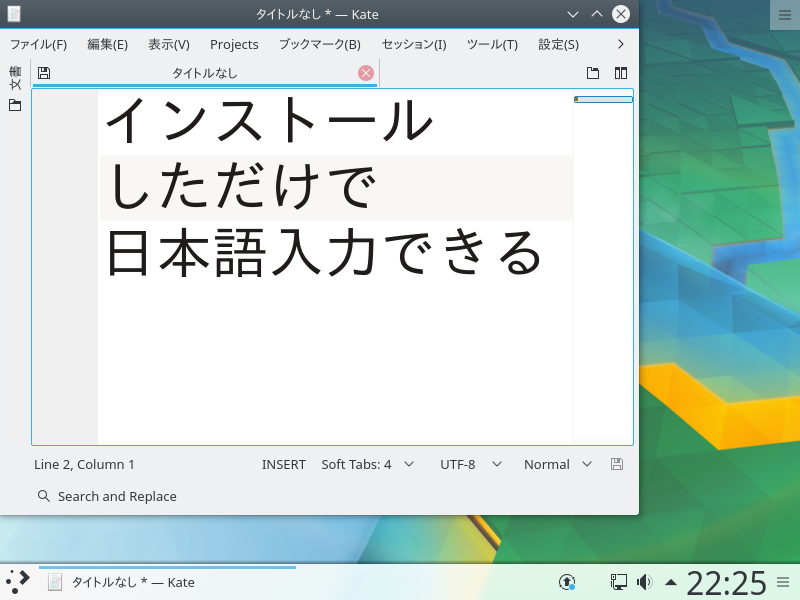
まとめ
Kubuntu 17.10の既知の問題について、前記事を確認の上インストールしてください。
ダウンロード
既知の問題に対処した17.10.1がリリースされています。
Kubuntu 17.10のサポート期限
2018年7月にサポートが切れます。
USBメモリへの書き込み
UNetbootinにて作成し、問題なくライブ起動できます。
Kubuntuのインストール
インストールするだけで、日本語化と日本語入力が完了します。
- 最初の言語設定とインストール選択
- インストール準備で、アップデートやサードパーティソフトのインストールを選択
- ユーザー情報を入力する
上記以外は、ただ「続ける」等をクリックするだけでした。

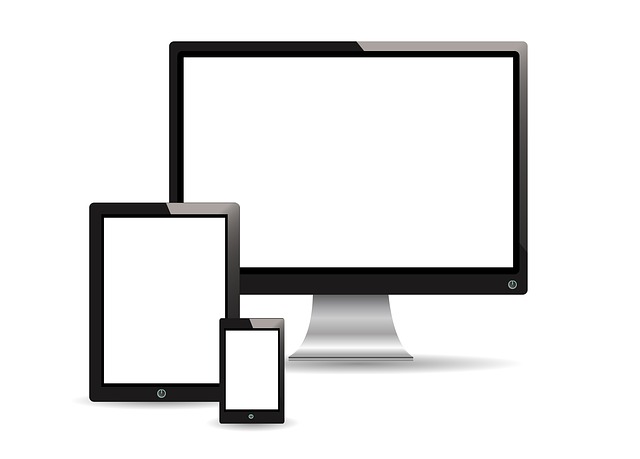
コメント