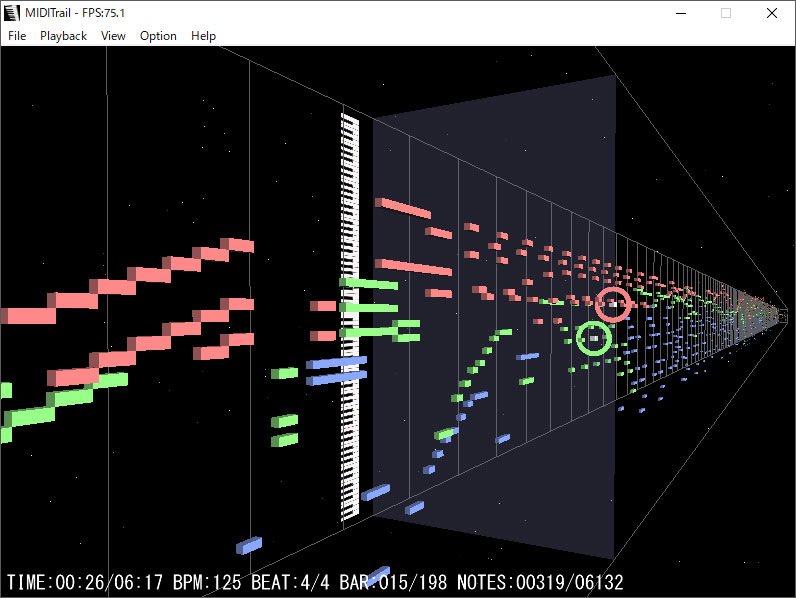
このフリーソフトを知ったのは、4年〜5年ぐらい前になるのですが、YouTubeでアニメのMIDIファイルを演奏している『MIDITrail』の動画でした。
曲を3Dで表現しているのに、とても驚いたものです。
それから、自分でも『MIDITrail』で、色々と動画を作ったりもしてみましたが、動画を作るために使っていたため、純粋にプレイヤーとして楽しんでいなかったので、そのままいつのまにか使わなくなっていました。
しかし、PCを整理していたら、『MIDITrail』のフォルダーを見つけたので、久しぶりに使った見たら、やはりいい感じなので、記事にしてみました。
まずは『MIDITrail』を見てみよう
MIDIファイルのダウンロードが必要ですので、「フリー MIDIファイル」などで検索すれば、簡単に見つかります。
なお、拡張子は「.mid」になります。
※音声は消しています。
『MIDITrail』の特徴
MIDIファイルデータを3D可視化して楽しめるMIDIプレーヤー
初回起動時の設定
MIDITrailを起動したら、最初にMIDI出力ポートの設定が必要です。
メニューの「Option」から「MIDI OUT…」を選択し、MIDI OUT configurationの設定ウインドを表示します。
通常は「Port A」を使って演奏されるので音源を設定してください。
もし、何も出ない(none)しかない場合は、インストール等の必要があります。
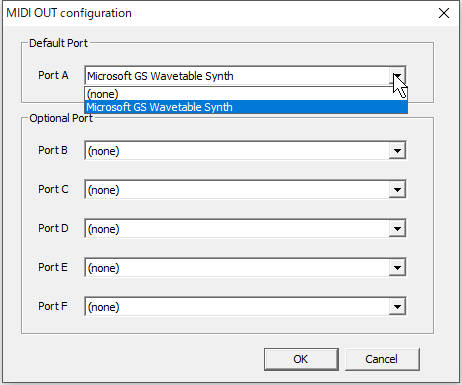
操作方法
最初起動した時に、操作方法などについての、説明画面が表示されますが、サラッと以下で説明します。
メニューの「File」から「Open」を選択して、MIDIファイルを選んでください。
プレイヤーとしてMIDIの演奏
メニューからの操作も可能ですが、キーボードからも以下のキーで操作できます。
- SPACE:演奏の開始/一時停止/再開
- ESC:演奏の停止
- 1:スキップ-後方
- 2:スキップ-前方
- 4:再生スピード-ダウン
- 5:再生スピード-アップ
- F2:2倍速再生
画面上で空間内の視点移動
- 3D表示の場合は、あらゆる方向から、MIDIデータの流れを見ることが出来ます。
- 2Dにおいても、それなりに視点を移動することが可能です。
- マウスやキーボードにより、視点方向や視点を移動することが可能です。
- マウスホイールの操作で、ピアノロールを回転させることも可能です。
特定の視点を保存
メニューの「View」から「Save viewpoint」を選択して保存します。
ウィンドウサイズの変更
メニューの「View」から「Window size…」を選択し、サイズを変更することができます。
ビューモード選択
メニューの「View」で表示モードを選択することができます。
ざっとこんな感じですが、細かくは色々できますので、実際に試してみてください。
動作環境
対応OS: Windows 7 / 8 / 10
DirectX 9.0c に対応したグラフィックチップが必要
Windows以外でも, macOS, iOSに対応しています。
ダウンロード
MIDITrail プロジェクト
https://ja.osdn.net/projects/miditrail/
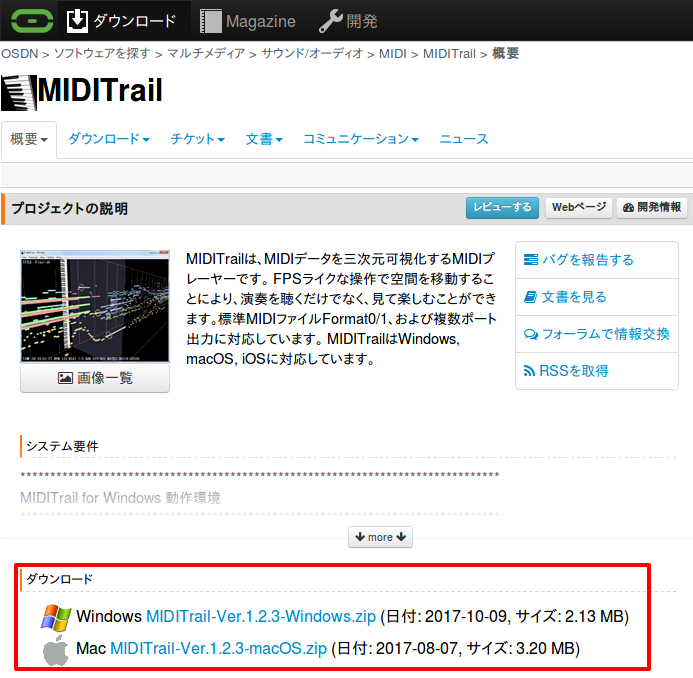
まとめ
MIDIファイルデータを3D可視化して楽しめるMIDIプレーヤー『MIDITrail』
初回起動時の設定
MIDITrailを起動したら、最初にMIDI出力ポートの設定が必要です。
操作方法
最初起動した時に、操作方法などについての、説明画面が表示されます。
また、マウスを適当にいじっていると、色々と視点等が変わりますので、習うより慣れろという感じです。
基本的に、ウインドウのメニューでほとんど操作ができますので、何も読まなくても利用することは可能なはずです。
動作環境
対応OS: Windows 7 / 8 / 10
DirectX 9.0c に対応したグラフィックチップが必要
ダウンロード



コメント