
いやー、今更ですが良いフリーソフトをみつけました。
このブログでは、LinuxなどのOSインストールや、ソフトウエアの使い方などを紹介していますので、今回記事にしている『クリックキャプチャー』を使えば、やりやすくなります。
もちろん、全てのキャプチャーで、便利に使えるわけではありません。
OSのインストールについては、VirtualBoxを使っているので、『クリックキャプチャー』は利用しませんが、それ以外で特にクリックを主体にする操作の手順を記録するのには、相当役に立つと思います。
『クリックキャプチャー』で手軽にマニュアル作成
Windowsの操作手順や、アプリケーションソフトのインストールなど、操作マニュアルの作成に役立つ『クリックキャプチャー』。
クリックすると、その瞬間のウインドウやマウスカーソルの周辺などをキャプチャし、操作を簡易的に自動で記述します。
クリックするだけで、マニュアルなどに利用できる資料を簡単に用意でき、色々とソフトウエアをまたいでの作業をしないでも済みます。
こんなミスもなくなる?
ソフトウエアの操作方法などを記事にしようとして、やってしまうのが、必要な画像を用意できていなかったと、後で気がつくことです。
その場合、今一度ソフトを起動して、同じような状況まで持っていく必要があります。
簡単に同じ場面を作れれば良いのですが、ソフトや記事の内容によっては、同じような状況を作れずに、何度かやり直す場合もあり、たった一つの場面のために数十分かかることもあります。
しかし、この『クリックキャプチャー』なら、クリックすると自動的にキャプチャーされますから、必要な場面の撮り漏れは、あまり考えられません。
何も考えなくても出来る
GifCamの操作を『クリックキャプチャー』でキャプチャーしているところを映像化しています(GifCam自体、あまり意味はありません)。
何を言っているのかわからないと思いますので、図にします。
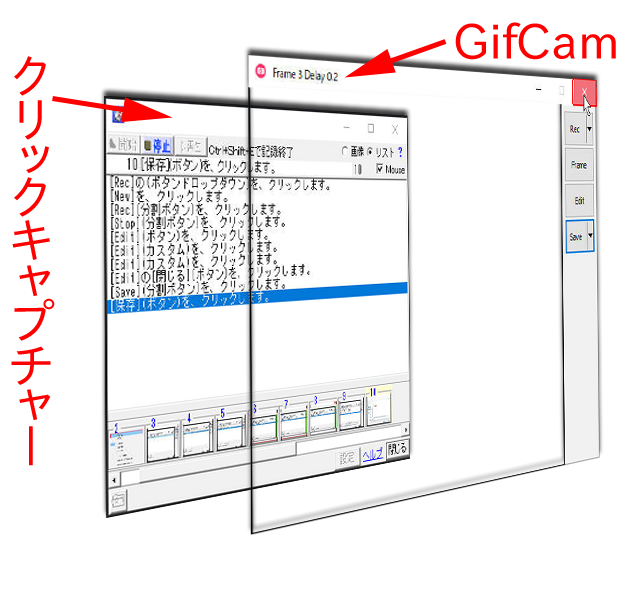
画像の状態で、GifCamを操作しているところを、クリックキャプチャーで記録しています。
クリックキャプチャーで保存した画像をGIFアニメにしています。
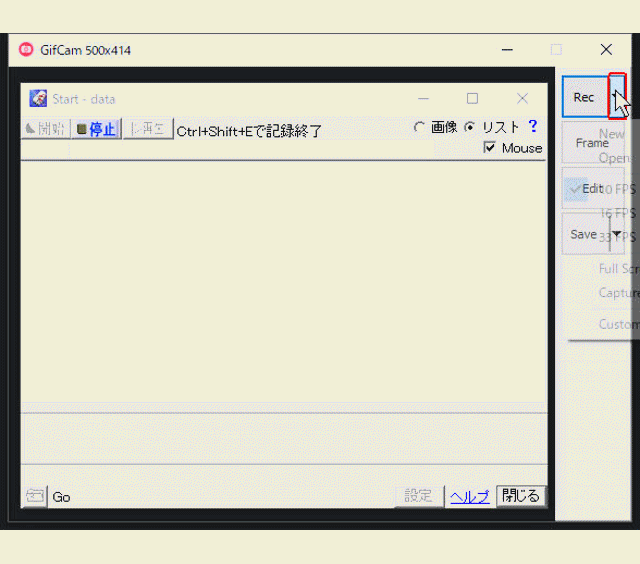
そして、それを丸ごと映像化しています(コンパクトな映像にしようとして、逆に理解を難しくしてしまいました)。
理解不能になってしまったら、一度『クリックキャプチャー』を使ってもらうと、疑問が解決するでしょう。
『クリックキャプチャー』の特徴
- ウインドウやマウスカーソルの一定範囲を指定して、クリックと同時に自動でキャプチャーできます。
- クリックポイント(ボタン等)を、赤枠などで自動的に囲って画像を保存します。
- マウスカーソルを撮る取らないなども指定でき、同時に操作した簡易的な説明文も自動で生成されます。
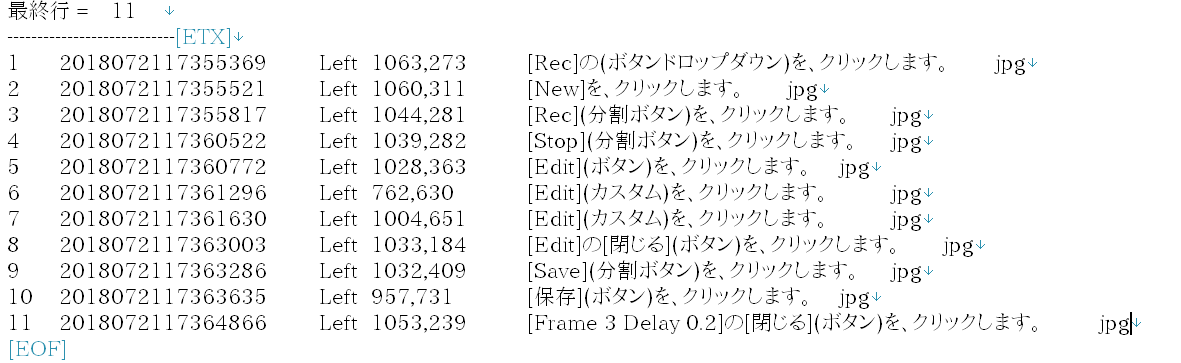
動作OS
Windows 10/8/7
ダウンロード
Vectorから
https://www.vector.co.jp/soft/win95/util/se479231.html
まとめ
PCやソフトなど、操作マニュアルの作成に役立つ『クリックキャプチャー』
クリックしていくだけで、マニュアルなどに必要なキャプチャー画像を保存でき、簡易的な説明文も自動生成されます。
これなら、キャプチャー画像の撮り漏れはなくなるでしょう。
『クリックキャプチャー』の特徴
- ウインドウやマウスカーソルの一定範囲を指定して、クリックと同時に自動でキャプチャー
- クリックポイントを、赤枠などで自動的に囲って画像を保存
- マウスカーソルを撮る取らないなども指定可能
- クリック時に操作した簡易的な説明文も自動で生成
動作OS:Windows 10/8/7
ダウンロード:Vectorから



コメント