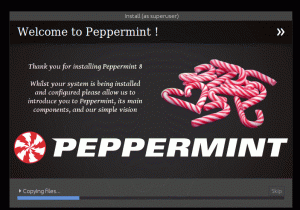 2017年5月末にリリースされた「Peppermint 8」。
2017年5月末にリリースされた「Peppermint 8」。
今回はあたらしい無料OSを使ってみて、良い感じなので記事にしました。
もちろん重いOSではないので、Windows Vistaクラスで利用していたマシンなら平気だと思います。
まずはデスクトップの雰囲気
フィーリングって大切だと思いますので、まずは雰囲気をご覧いただきたいと思います。
毎日みるデスクトップの雰囲気ですから、背景は別として気に入らないと使う気が失せます。
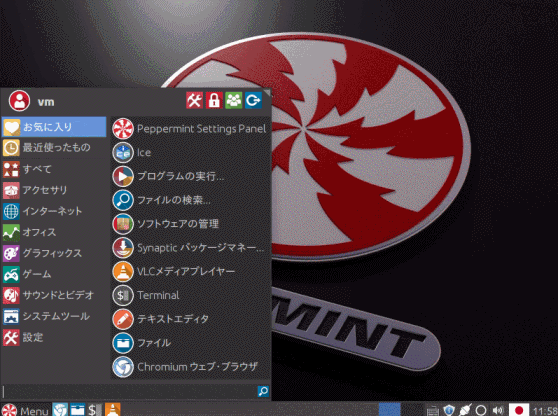
とりあえず使ってみては…
ダウンロードは https://peppermintos.com/
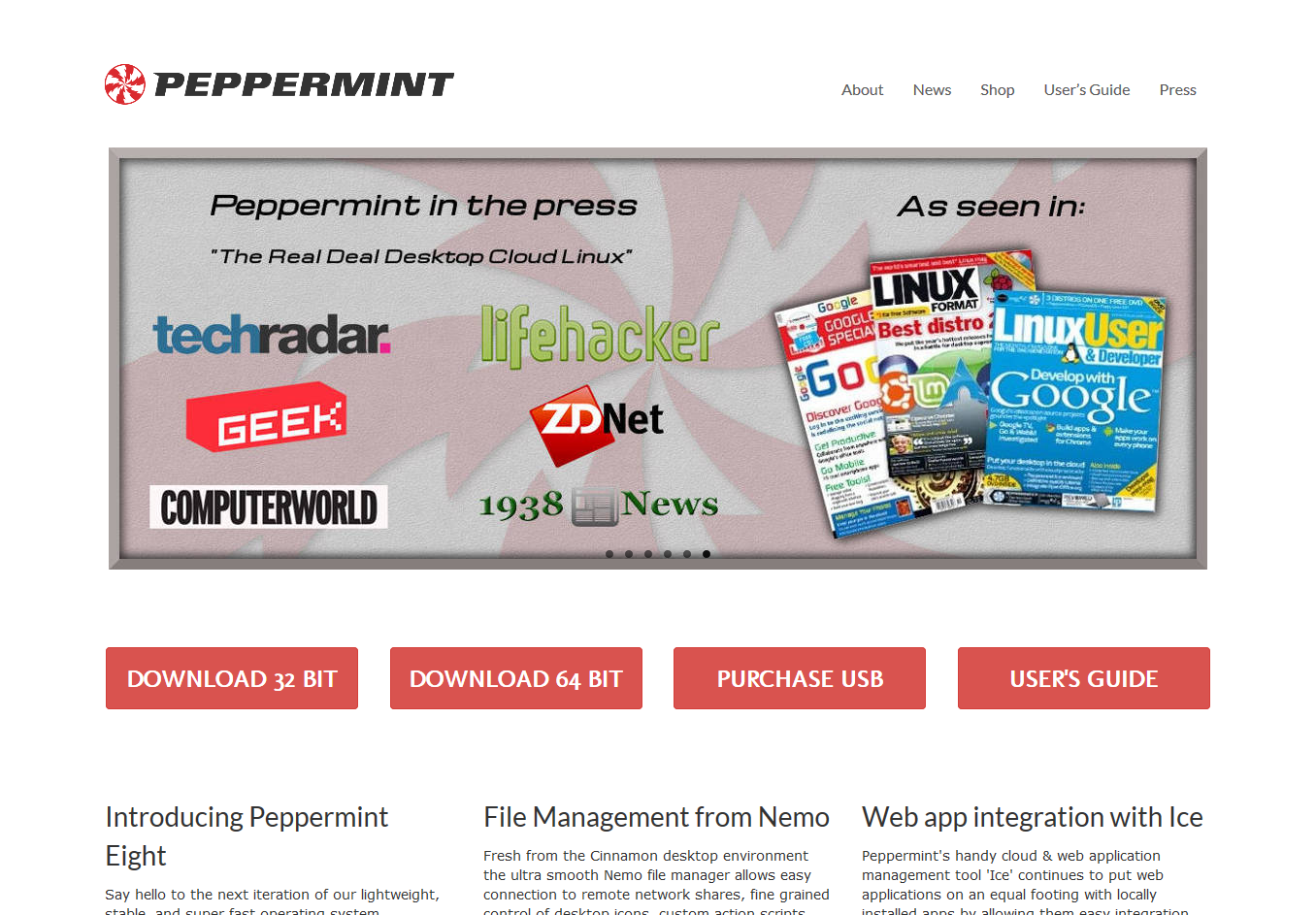
利用するパソコンに合わせて「32bit」か「64bit」を選ぶとダウンロードの画面になります。
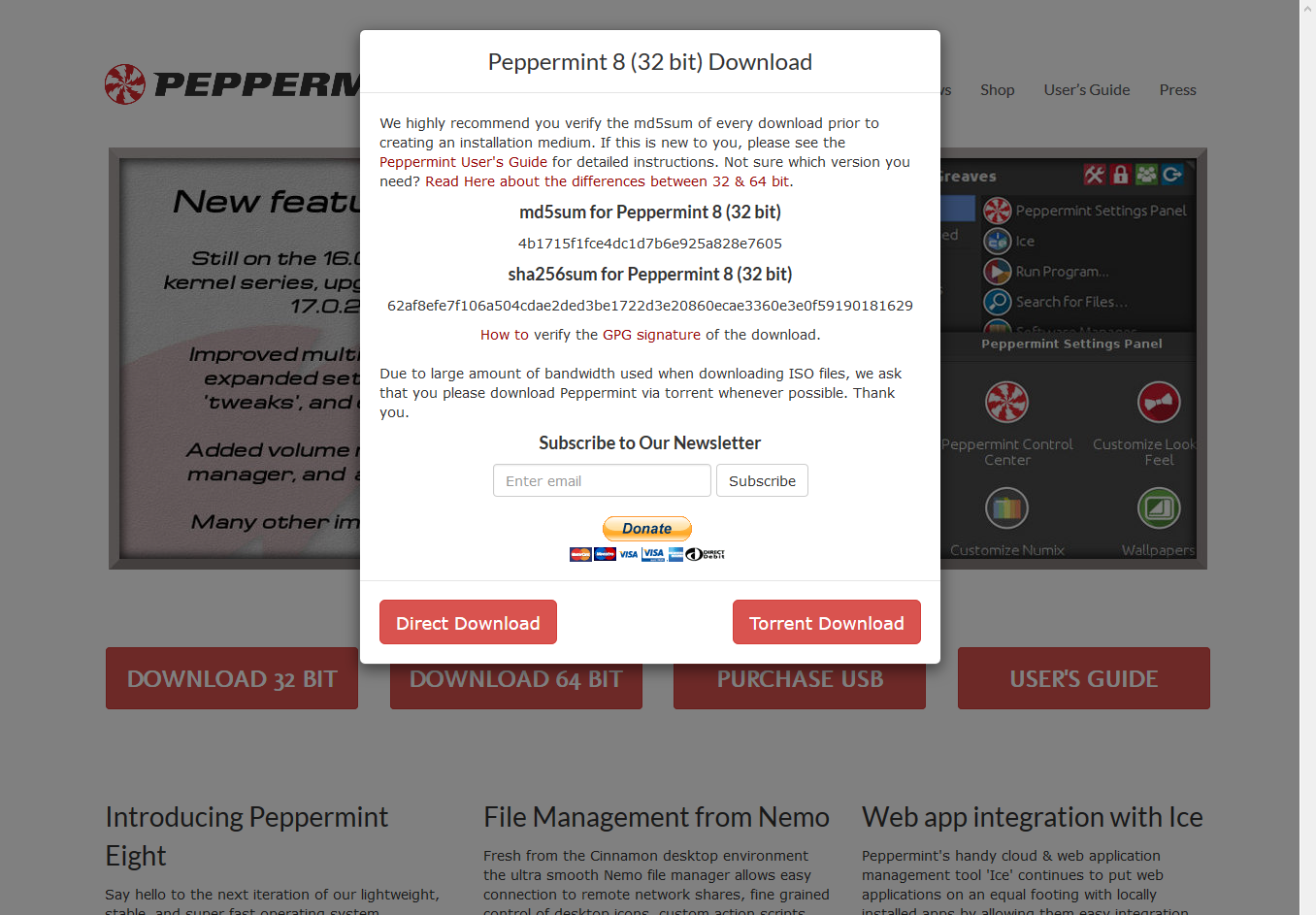
英語なので、ちょっとわかりにくいかもしれませんが、一番左下の「Direct Download」を押すとisoファイルがダウンロードできます。
ダウンロードしたらUSBメモリにインストールしてテストしてみてください。
USBメモリを使う方法は、下記の関連記事に記載していますので、こちらをご覧ください。
関連記事:Windows風の無料OS『Zorin』インストール不要でお試し!
まずはお試しで
USBメモリで起動して、実際の操作感や重い感じが無いかを見てもらい、もし良さそうでしたら、是非インストールしてみてください。
日本語にはなっていませんが、感じはわかると思います。
インストールする場合は、デスクトップ画面の左上にあるインストールのアイコンをクリックしてください。
インストールには若干注意が必要
インストールアイコンをクリックすると言語を選べる画面がでてきますが、日本語を選択できませんので、英語のままインストールして、インストール終了後に日本語化してください。
何かの別のOSがすでに入っているパソコンに入れるのではないのでしたら(デュアルブートにするのではないのなら)、あまり気にせずデフォルト状態のまま設定を選択していけば良いでしょう。
たぶん気になるのはキーボードの設定だと思います。
「English」で言語設定しているのにキーボードが「Japanese」でいいのかと…
問題ないので「Japanese」のまま進めましょう。
設定が終わるとインストールを始めますので、後は少しまってください。
インストールが終わったら、言語を日本語に設定します。
日本語設定の方法
1.「Menu」>「Preferences」>「Language Support」の順に開く
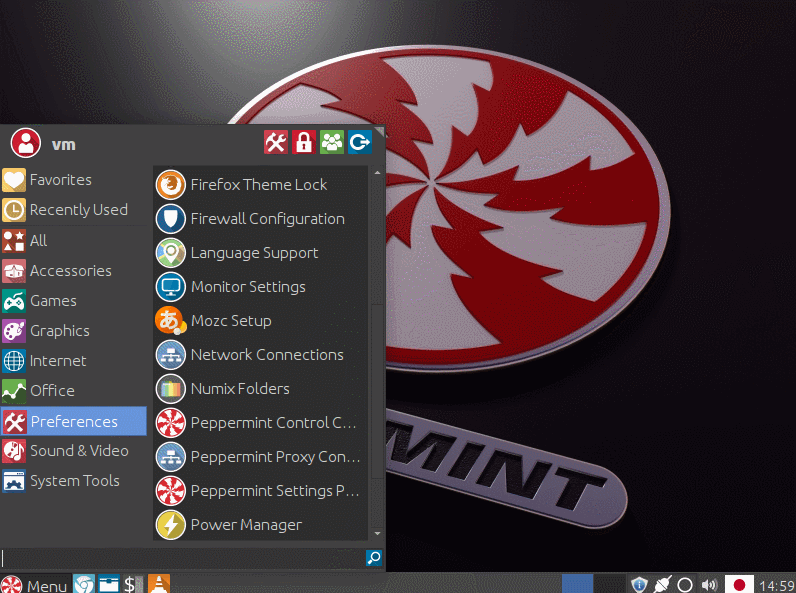
2.「Install/Remove Languages…」ボタンをクリック
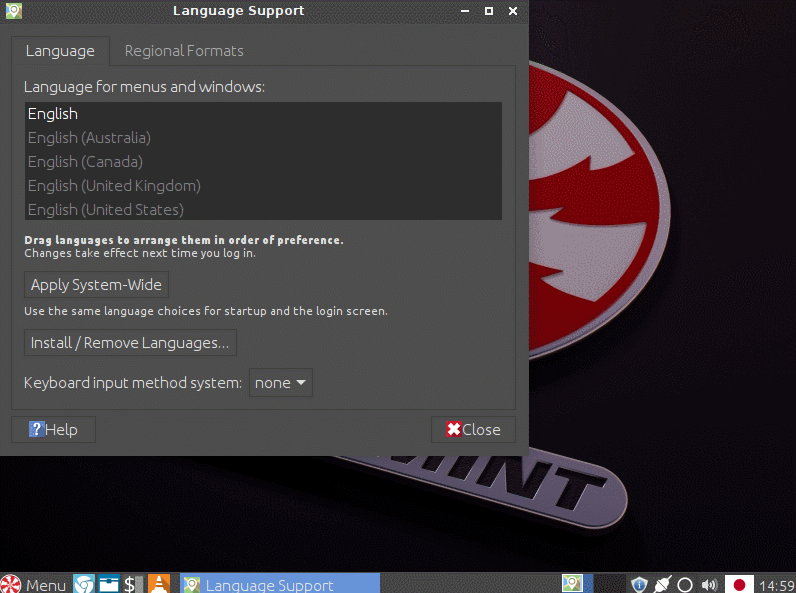
3.「Japanese」の右にチェックを入れて右下の「Apply」をクリック
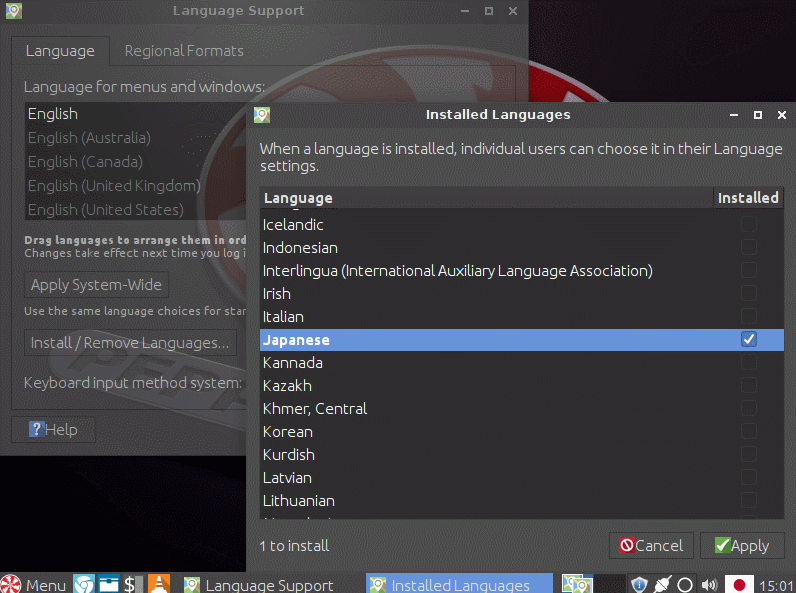
4.日本語のインストールが終わると一番下(隠れているかも)に日本語があるので、「English」より上につまんで持っていく(Englishより上にあれば使えるようになる)
5.Keyboard input method system:「Fcitx」を選択する
6.3つある一番上のボタン「Apply System-Wide」を押す
7.ウインドウ右下の「Close」ボタンを押して終わる
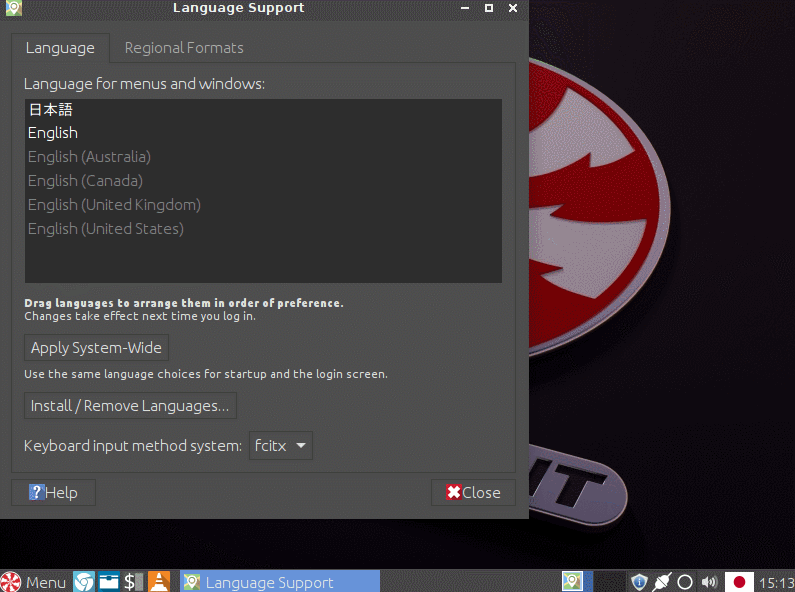
8.いったんログアウトしてログインし直す(これをしないと日本語にならない)
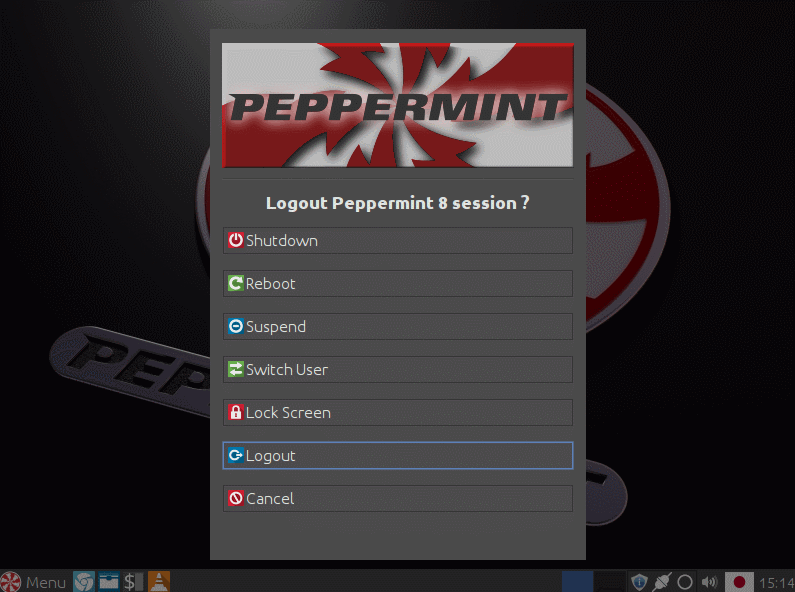
9.ログインすると、標準フォルダーの名前を言語に合わせて更新するかをきいてきますので、右の「名前を更新する」を押せば完了
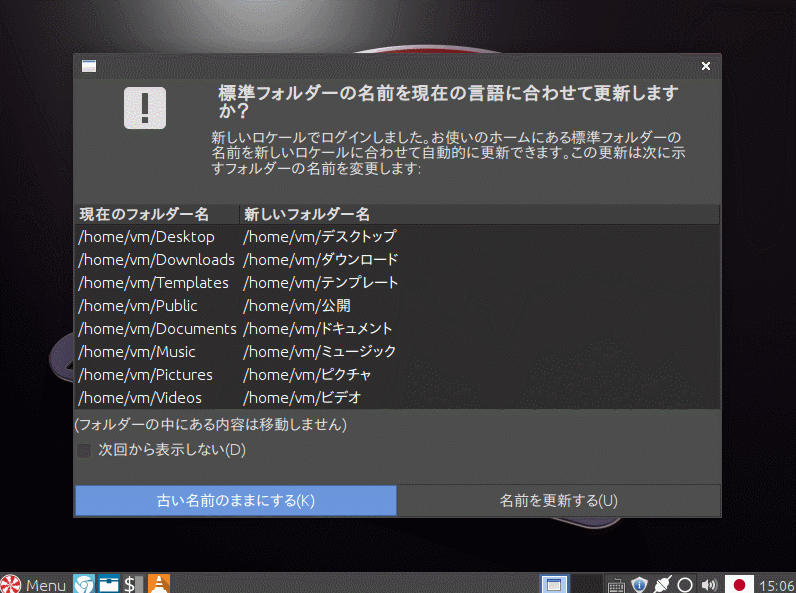
後は色々とカスタマイズ
背景画「Wallpapers」などあなたの好みに設定してください。
その後は、以下のようにお好きにそうぞ!
「システムツール」>「Synaptic パッケージマネージャー」を選択して必要なソフトをそろえましょう。
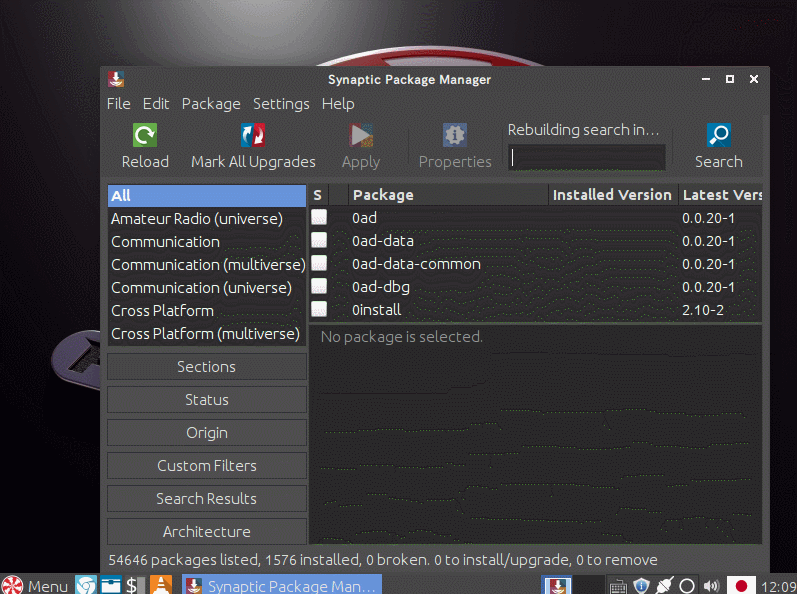
オススメは画像処理で「グラフィック(Universe)」>「gimp」インストール指定します。
そのまま、オフィス系も入れてしまいましょう。
見つからないときは検索して「Libre Office」を入れましょう。
後は、アイコン表示の「Docky」もオススメです。
欲しいものをインストール指定したら「適用」ボタンを押して、一気にまとめてインストールします。
まとめ
今回は2017年5月末にリリースされた「Peppermint 8」を使ってみて、良い感じなのでご紹介します。
いつも通り、まずはお試しで、USBメモリにインストールして使ってみましょう。
実際の操作感や重い感じが無いかを見てもらい、よさそうでしたら是非インストールしてみてください。
- インストールには若干注意が必要
- 英語のままインストールし、終了後に日本語化する
- キーボードの設定は「Japanese」でいいのでそのまま
日本語設定の方法
- 「Menu」>「Preferences」>「Language Support」の順に開く
- 「Install/Remove Languages…」ボタンをクリック
- 「Japanese」の右にチェックを入れて右下の「Apply」をクリック
- 日本語のインストールが終わると一番下(隠れているかも)に日本語があるので、「English」より上につまんで持っていく
- Keyboard input method system:「Fcitx」を選択する
- 一番上のボタン「Apply System-Wide」を押す
- ウインドウ右下の「Close」ボタンを押して終わる
- いったんログアウトしてログインし直す
- 標準フォルダーの名前を言語に合わせて更新するかをきいてきますので、右の「名前を更新する」を押せば完了
色々とカスタマイズしたり、欲しいソフトをインストールしてください。
「システムツール」>「Synaptic パッケージマネージャー」を選択して必要なソフトをそろえます。
オススメは
- 画像処理「gimp」
- オフィス「Libre Office」
- アイコン表示「Docky」
欲しいものをインストール指定し、「適用」ボタンを押して一気にインストール!
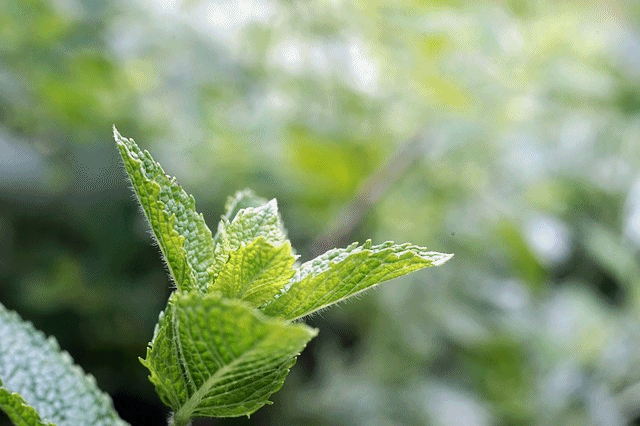
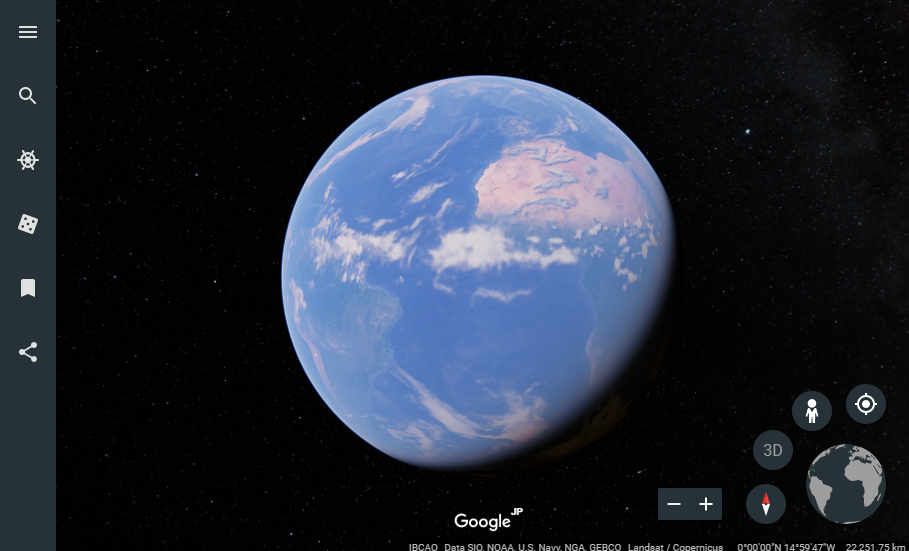

コメント