 動画といえば、YouTubeなどの動画サイトだけではなく、各種SNSやブログでも投稿できるようになっています。
動画といえば、YouTubeなどの動画サイトだけではなく、各種SNSやブログでも投稿できるようになっています。
そして、スマホやデジカメで撮ったものだけではなく、自分で写真などを加工してアップしたいという希望のある方には、持ってこいのデスクトップ録画フリーソフトです。
初めての場合は、簡単な操作が一番
大事なのは動画の中身で、使うソフトのレベルや高度な設定ではありません。
素晴らしいカメラを使っても、良い写真が取れるとは限りません。
それと同じで、ソフトのレベルを問題にするのは、作る動画のレベルが上がってからでいいと思います。
まずは、簡単操作が売りの録画ソフトで、色々とやってみましょう。
これが超簡単でオススメ
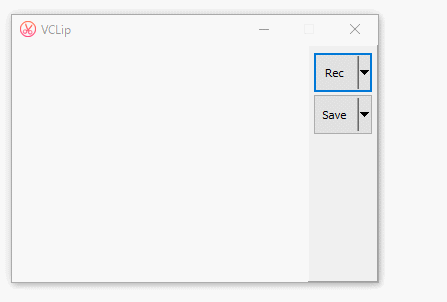
超簡単にデスクトップ録画できるツールです。
範囲を指定して録画するだけで、余計なことは考えないで動画ができてしまいます。
もちろん、音声も入りますので、アイデア次第で色々できちゃいます。
デスクトップ録画入門ツールとしては、最適でしょう。
説明が必要な部分は右上部にあるボタンの横にある「▼」をクリックするとFPSオプション(15,25,30)と出力形式MP4、WEBM、OGG、AVI、GIFが選択できます。
ただ、カーソルがキャプチャできません
これが問題になることもあると思いますので、最初にお知らせしておきます。
ソフトの使い方を解説しながら、動画で録画したいようなニーズの場合は、マウスのカーソルが録画できませんので、何をやっているのかわかりません。
そのようなニーズでデスクトップ録画ソフトを探している場合は、他を探された方が良いでしょう。
もし、音声での解説はしないということでしたら、GIFアニメにするフリーソフトで、マウスカーソルも入った状態のAVIファイルにすることができますので、以下の関連記事をご覧ください。(タイトルは動、画から部分的に云々となっていますが、ソフトの解説などに使えます)
関連記事:GIFアニメを動画から部分的に抜きだして超簡単作成!
ダウンロードはこちら
http://blog.bahraniapps.com/vclip/
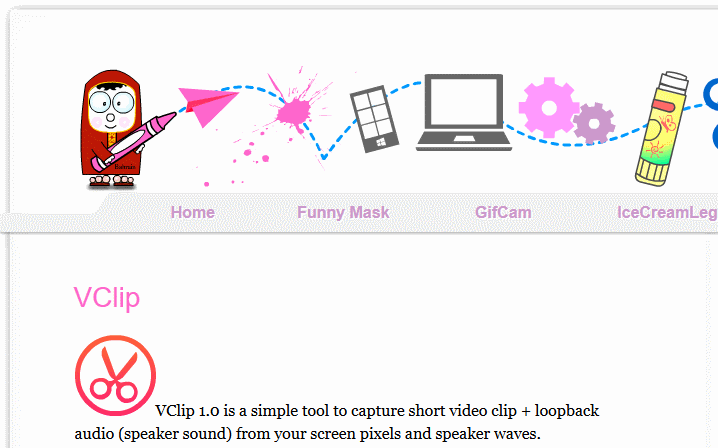
英語のページですから、もし必要でしたら、以下のURLでGoogleが日本語へ機械訳した情報がみられます。
使い方はこんな感じ
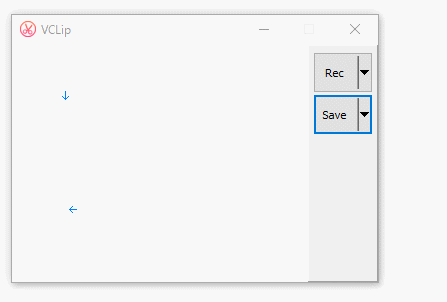 録画したい部分が入るように「VClip」のウインドウを合わせる
録画したい部分が入るように「VClip」のウインドウを合わせる- 「Rec」ボタンを押す
- 「Rec」が「Stop」に変わるので、録画終了部分で「Stop」を押す
- 「Save」ボタンを押し、ファイル名を入力して保存
たったこれだけです。
ひとつだけ注意点が…
録画時間が長かったりすると「Stop」ボタンを押してもすぐに「Save」ボタンを押せないかもしれません。
パソコンのスペックと、録画している動画ファイルの大きさ(画面の大きさや録画時間)によりますが、フレームをライティングしている処理が遅れてくる場合があります。
その時はボタンがグレーになり、左上に「Writing Frames〇〇%」と表示がでますので、100%になるまで「Save」ボタンが押せません。
その後は、普通に「Save」ボタンを押して保存すれば動画ができあがります。
もし、うまく録画できないような状況になったら、以下のようにしてみてください。
- 録画エリアを小さくする
- 「Rec」ボタン横の「▼」を押して「FPS」を15にしてみる
- パートごとに分けることができるなら、一気に録画しない
見本というほどではありませんが…
ひとつ作ってみました。
著作権切れのクラシック曲の「The Entertainer」をキーボード付きでどうぞ…
この動画は、キーボードのソフトに演奏させているものをデスクトップ録画したものです。
簡単にブログやSNSにアップロードできますので、面白いアイデアがあればいくらでも作れると思います。
さあ今度はあなたの番です。
まとめ
初めての場合は、簡単な操作が一番
これは超簡単にデスクトップ録画できるツール
説明が必要な部分は右上部にあるボタンの横にある「▼」をクリックするとFPSオプション(15,25,30)と出力形式MP4、WEBM、OGG、AVI、GIFが選択可能
ダウンロードはこちら
http://blog.bahraniapps.com/vclip/
使い方はこんな感じ
- 「VClip」のウインドウを合わせる
- 「Rec」ボタンを押す
- 録画終了部分で「Stop」を押す
- 「Save」ボタンを押し、ファイル名を入力して保存
これで簡単にブログやSNSにアップロードできます。
さあ今度はあなたの番ですから、是非いろいろと試してみてください。

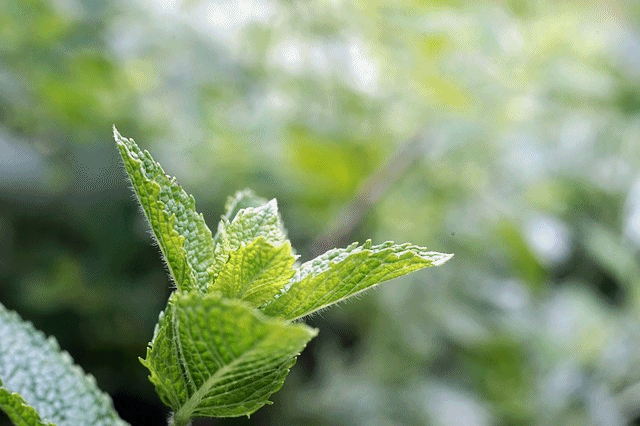

コメント
できましたー♪
何度やってもできなくて
諦めかけておりました。
ありがとうございます!!
お役に立てたようで
幸いです。
質問です。
VClip を使用しているのですが、急に録画ができなくなりました。
方法はいつも通り行い、録音はできていますが、録画できていなく、真っ黒の状況です。
Windows media player, VLC media player で再生しましたができませんでした。
キャプチャの範囲を小さくしても15 FPSにしてもできません。windowsのアップデートはできています。何か治す方法はご存じでしょうか。