
前記事では、『LICEcap』と同じカテゴリのフリーソフトである「GifCam」との比較や、使い方の提案について記載していますので、よろしければご覧ください。

LICEcapで作ったデモGIFアニメ
まずは、どんな感じのGIFアニメになるのかを見ていただきましょう。
デスクトップで再生している動画について、GIFアニメ化するのを、さらに録画してGIFアニメ化しています。
以下は、実際にLICEcapを操作して、GIFアニメを作っている映像になります。
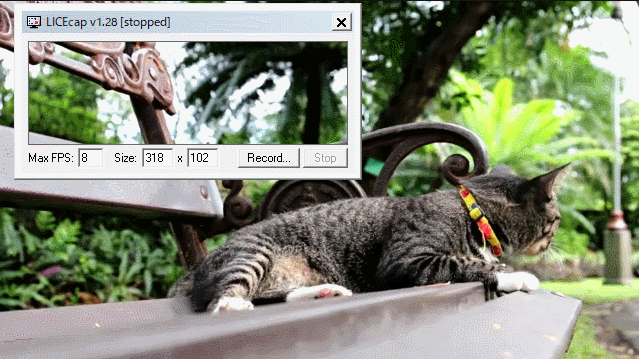
ここでは、タイトルを入れて、最後にエンディング代わりに「Pause」と入力したテキストフレームを入れて終了にしています。
そして、LICEcapで実際に上記で作成したGIFアニメになります。
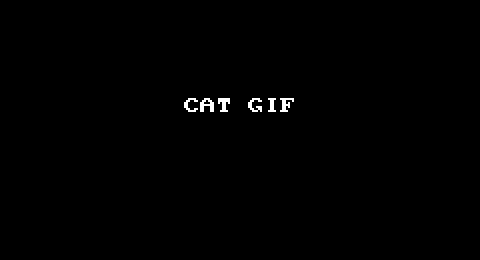
LICEcapの使い方と語句の説明
Max FPS
フレームレートを入力します。
この数値が大きくなるとGIFをアニメが滑らかになりますが、出来上がったファイルサイズが大きくなり、録画時にはPCがへの負荷が増します。
通常のGIFアニメは「10」前後で良いと思いますので、作成する内容によって使い分けてみてください。
Size
録画エリアのサイズを決めますが、マウスでウインドウの大きさを変えても、数値を直接入力して変更することも可能です。
Record
ファイル名を決めたり、各種オプションを指定することができ、「保存」ボタンで録画がスタートします。
フレームの左下にカウントダウンが「3.2.1」と出て、録画がスタートしますので、タイミングに注意してください。
Pause
録画の一時停止ボタンで、テキストフレームを挿入することができます。
Insert
このボタンを押すとInsert text frameのウインドウが開いて、文字の入力と表示期間(Duration)、透過度合い(Alpha)を指定することができますので、「Insert」ボタンを押して確定し、「Close」で閉めます。
unpause
一時停止解除ボタンで、録画の続きをします。
Stop
録画が停止され、GIFアニメが出力されます。
LICEcapのオプション設定
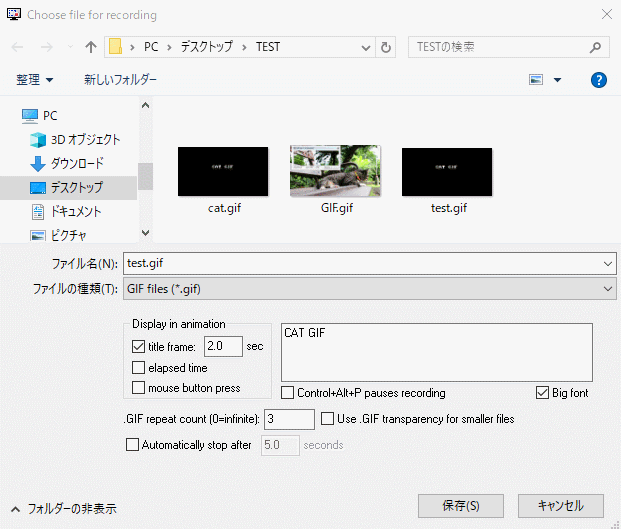
title frame
GIFアニメにタイトルをつけることができますが、半角英数字のみが可能のようで、日本語は文字化けしますので、注意してください。
sec
タイトルの表示時間を指定します。
Big font
チエックをいれることで、タイトルを大きな文字にすることができます(あまり大きくはありませんが…)。
elapsed time
経過時間を右下に表示することができますので、何かの手順や流れを表現するような場合に有益だと思います。
mouse button press
マウスをクリックするとエフェクトがかかるので、画面操作をGIFアニメ化する場合に役立ちます。
Control+Alt+P pauses recording
「Ctrl」+「Alt」+「P」ボタンで録画の一時停止が可能になり、録画再開はもう一度同じ操作で行います。
.GIF repeat count [0=infinite]
GIFアニメのリピート回数を指定することができ、「0」記入で無制限リピートになります。
Use .GIF transparency for smaller files
直訳すれば、GIFを透明化することで、ファイルを小さくするとのことですが、10秒ほどの動画の録画テストをしてみるとほとんど変わりませんでした(完全に同じ条件ではないので絶対ではありません)。
また、出来上がったファイルを調べると、このオプションを使っていないGIFアニメも透明化されており、違いがあまりありませんでした(両方とも同じようになっている)。
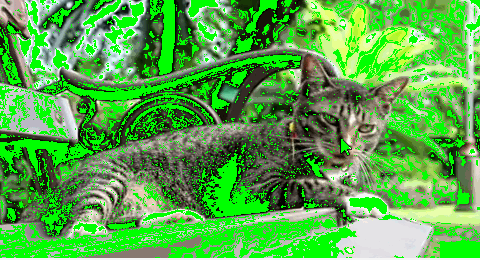
※全く検討違いのことをしているのかもしれません。
Automatically stop after
指定した時間で録画を自動的に停止します。
要件
- Windows:7、8 、8.1、10
- OSX:macOS 10.4+(フル機能サポート10.6+)
- Linux:WINE利用で動作可能
ダウンロード
https://www.cockos.com/licecap/
ページの下の方になります。
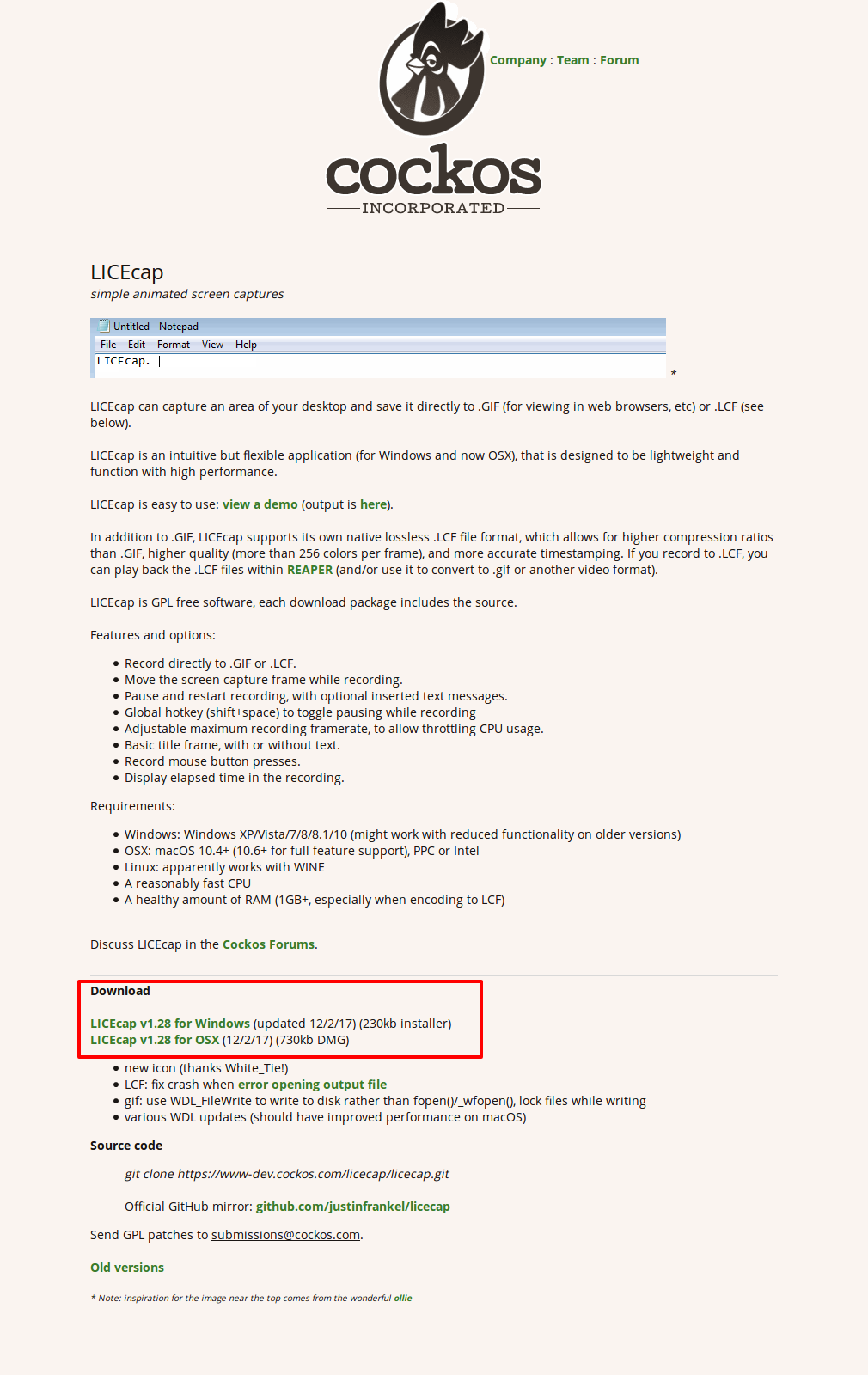
まとめ
LICEcapは、解説型のGIFアニメに適している…と思う
タイトルを入れることができる上、録画経過時間も入るので、ステップや物事の流れを理解してもらうGIFアニメが有効でしょう。
GFIアニメの作成は以下の手順
- 「Max FPS」を設定、10前後でOK
- 「Size」は適当な大きさで、必要最低限のほうが良い
- 「Record」ボタンを押して、ファイル名を決めて、「保存」ボタンを押す
- するとカウントダウンが入って3秒後に録画開始
- 「Stop」を押すと停止して、GIFアニメを出力


コメント