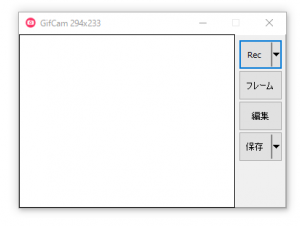 前日ご紹介したGifCam(インストール不要 Windows8,7対応:ちなみにWindows 10も動きます)
前日ご紹介したGifCam(インストール不要 Windows8,7対応:ちなみにWindows 10も動きます)
このソフトは、GIFアニメを超簡単に作成できるソフトですが、スクリーンショットもバンバン作成できます。
関連記事:GIFアニメ…動画から部分的に抜きだして超簡単作成!
それはそうで、GIFアニメはパラパラ漫画のように何枚もの画像を繋げてアニメ化するわけですから、たった1枚のスクリーンショットを取れないわけありません。
Windowsマシンならスクリーンショット専用のソフトはいらないのでは…
そうですね…ご存じない方のためにスクリーンショットの取り方を説明しておきます。
デスクトップ画面全体を写すときには、「Print Screen」キーを押して、クリップボードに画面をコピーしておきます。
ペイントソフトやフォトショップ、GIMPなどを起動して、新規にファイルを作成し、クリップボードからペーストして保存します。
ソフト自体の画面やウインドウのみを写したいときは、「Alt」+「Print Screen」を押して、クリップボードにウインドウ画面のみをコピーします。
そして、先ほどと同じように、画像ファイルを作成します。
※「Print Screen」キーは、キーボードによって「Prnt Scrn」や「Prt Sc」、「PrtSc」などとなっている場合があります。
Windowsなら、Snipping Toolが初めからついているはず
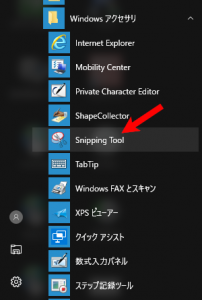 このソフトは、Windows 10ならWindowsアクセサリの中にはいっています。
このソフトは、Windows 10ならWindowsアクセサリの中にはいっています。
使い方は簡単で、以下のとおりです。
- 起動させる
- 新規作成をクリック
- 切り取りたいエリアをドラッグして決める
- 保存する
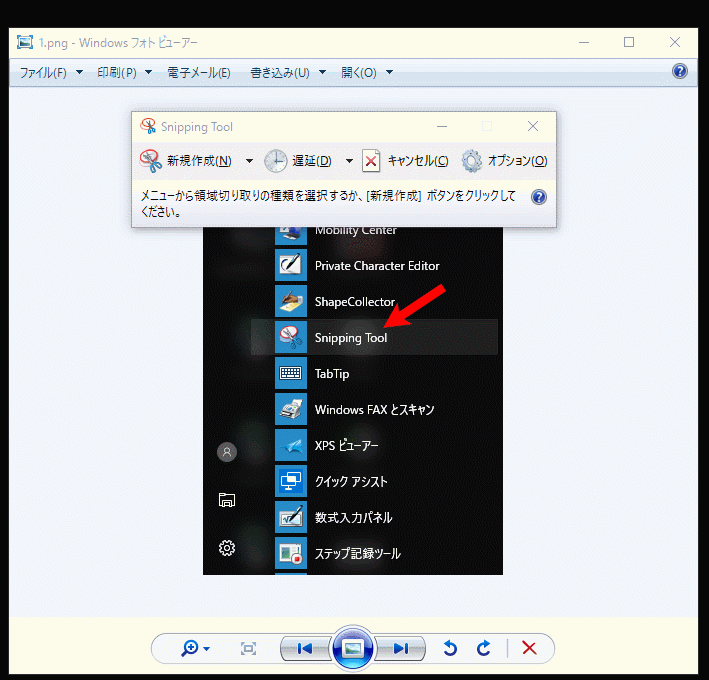
ペンを使って記載することもできます。
ではなぜ、いまさらGIFアニメソフトを利用するのか?
もっともな質問ですが、答えは簡単です。
それは、「簡単」だからです。
しかも、GIFアニメを作ることもできますので、状況に応じて、どちらでもサックと作成できます。
なるべく同じフォーマット同じソフトの方が便利!
タスクバーにピン留めしたり、スタート画面にピン留めしたりと、使うソフトが増えてくると、どこもいっぱいになってしまい、不便で仕方がありません。
同じソフトでできればこれに越したことはありません。
たとえば、Windowsの機能を使ってクリップボードにコピーして、スクリーンショットを作る場合、1枚ならペイントソフトを立ち上げて作業しても、仕方がないですが、ソフトの説明のために利用するとなると、何枚ものスクリーンショットが必要になる場合が多々あります。
それでは、面倒だから画像を減らそうとすると、わかりにくい記事になってしまいかねません。
そんな時はGIFアニメにしてしまうのも便利ですので、GifCamをスクリーンショットでもGIFアニメでも使えば一石二鳥になります。
GifCamでスクリーンショットをバンバン取る
特にソフトの説明では同じ画面のスクリーンショットが必要ですので、何回も「Alt」+「Print Screen」を押して、クリップボードにコピーして…
では不便で仕方ありません。
でも、GIFアニメにはしたくないという方もいるでしょう。
そこで、今回はGifCamで、特にソフトの使い方や動画の解説などを、記事にする場合のスクリーンショットについて取り方を説明します。
- GifCamを起動させます
- キャプチャするサイズをソフトのウインドウにあわせます
- 「Rec」ボタンの右にある▼を押して、「新規」または「New」をクリック
- 「フレーム」または「Frame」ボタンを一回だけ押す
- 「保存」ボタンを押す
- ファイル名を入力して保存する
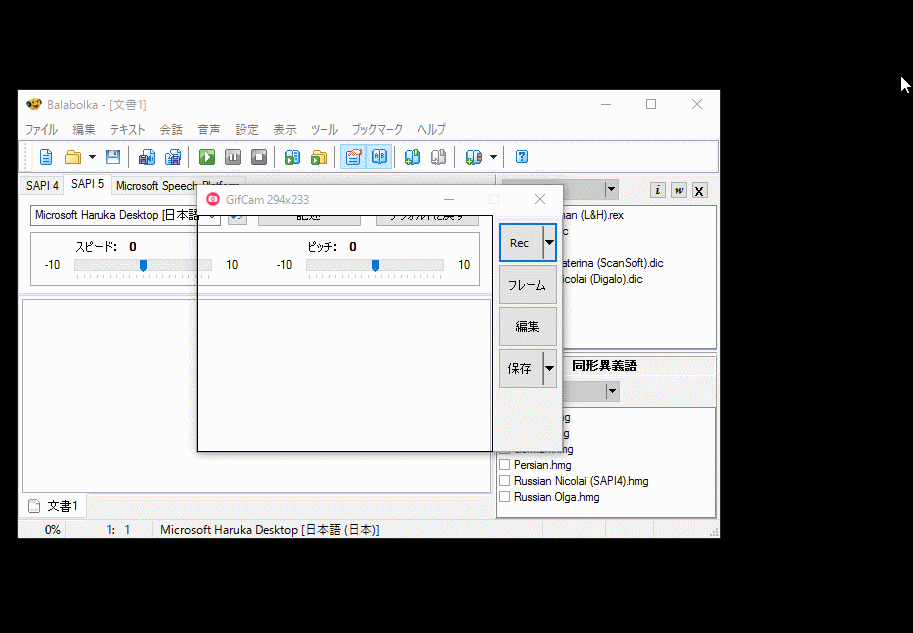
この3~6を繰り返せば、必要な場面だけ、いくらでもスクリーンショットを取ることができます。
上記のやり方で取得したスクリーンショットです。
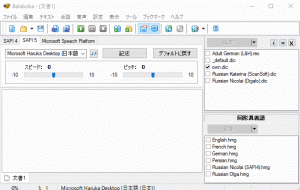
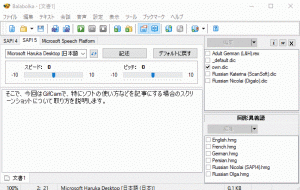
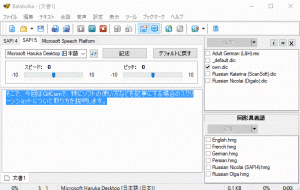
実は、GifCamでこんな使い方もできる!
GifCamは重複で起動することができます。
上のGIFアニメを取ったのはこんな風に2重に使って撮影しています。
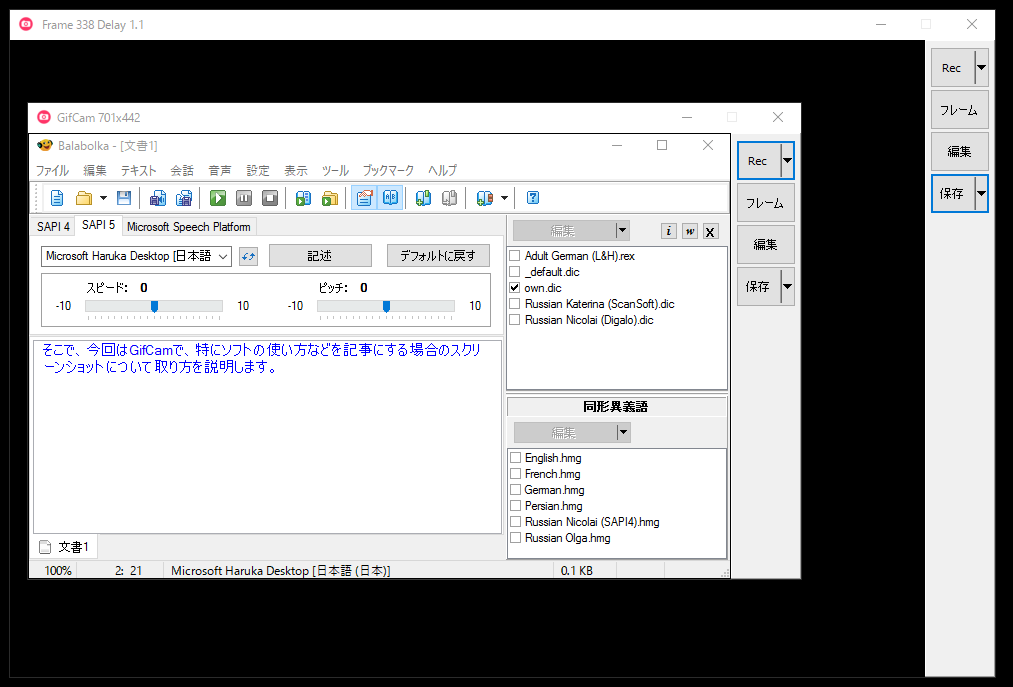
これは一つの例ですが、アイデアしだいでもっと面白いことができるかもしれませんね。
まとめ
Windowsマシンならスクリーンショット専用のソフトはいらない
- 画面全体を写すときには、「Print Screen」キーを押して、クリップボードにコピー
- ペイントソフトやフォトショップ、GIMPなどを起動し、クリップボードからペーストして保存
- ソフト自体の画面やウインドウのみを写したいときは、「Alt」+「Print Screen」を押す
- 先ほどと同じように、画像ファイルを作成し保存
Windowsなら、Snipping Toolが初めからついている
使い方は簡単
- 起動させる
- 新規作成をクリック
- 切り取りたいエリアをドラッグして決める
- 保存する
GifCamでスクリーンショットをバンバン取る
GifCamで、特にソフトの使い方や動画の解説などを、記事にする場合のスクリーンショットについて取り方を説明します。
- GifCamを起動
- キャプチャするサイズをソフトのウインドウにあわせます
- 「Rec」ボタンの右にある▼を押して、「新規」または「New」をクリック
- 「フレーム」または「Frame」ボタンを一回だけ押す
- 「保存」ボタンを押す
- ファイル名を入力して保存
この3~6を繰り返せば、必要な場面だけ、いくらでもスクリーンショットを取ることができます。

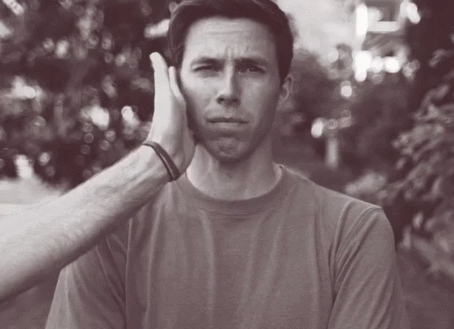
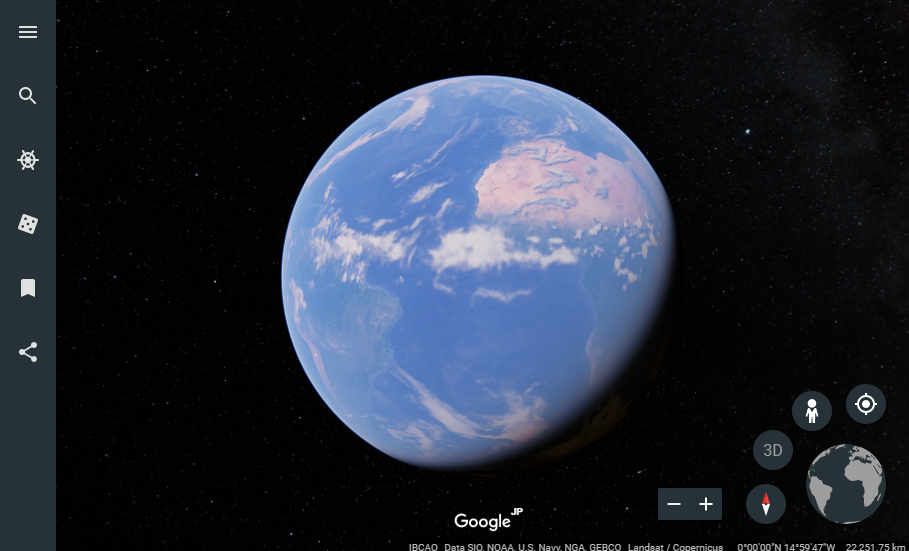
コメント