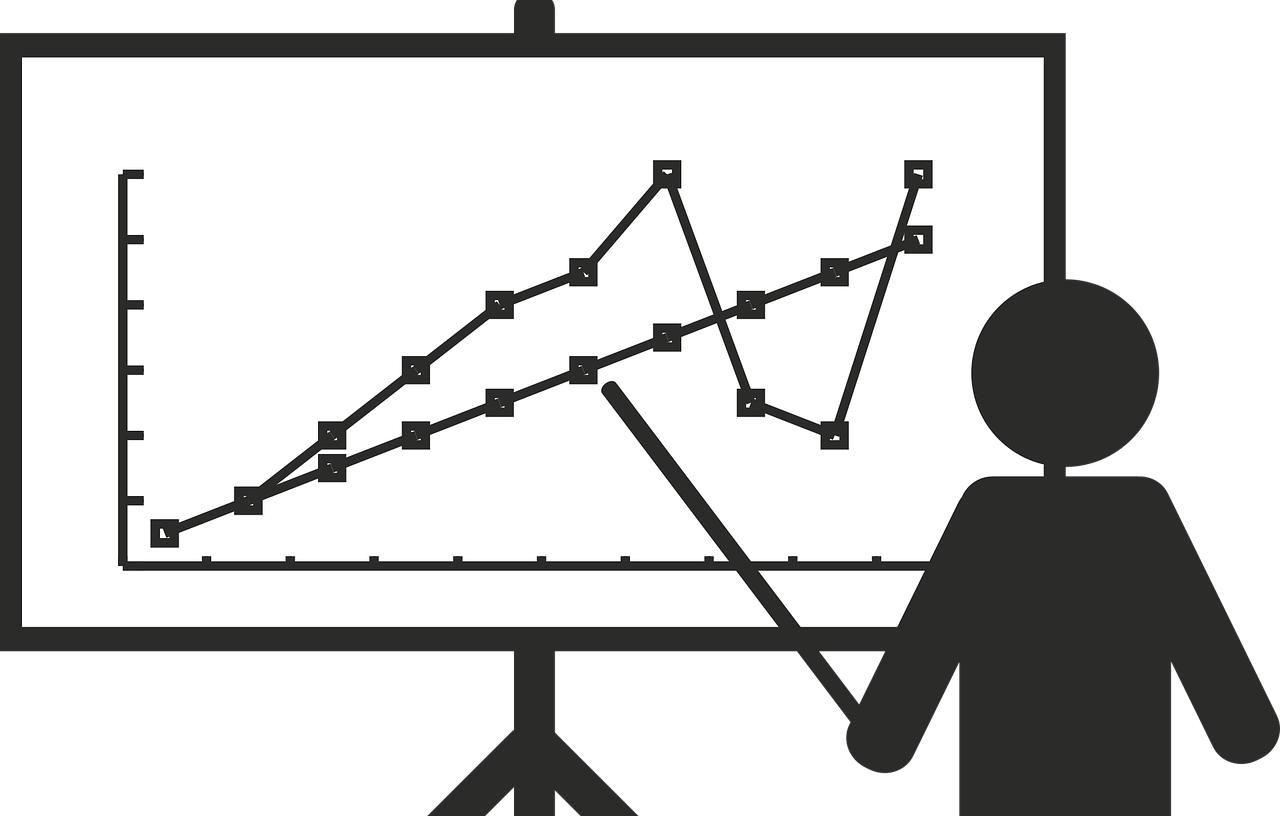
ブログ等で、ちょっとした説明のフォローに動きのある図を利用したい時、GIFアニメは適していますが、あまり手間がかかってしまっては、動きの無い画像に、ひたすら文章の説明という形を選択してしまうでしょう。
でも、比較的簡単に図をGIFアニメーション化できますので、試してみてください。
プレゼンテーションソフトを使えば簡単
もともとの機能をそのまま利用できますので、こんなに便利なものは無いはずです。
そこで、今回はImpressで説明しますが、パワーポイントでも構いません。
例で作った、簡単な図のGIFをアニメです。
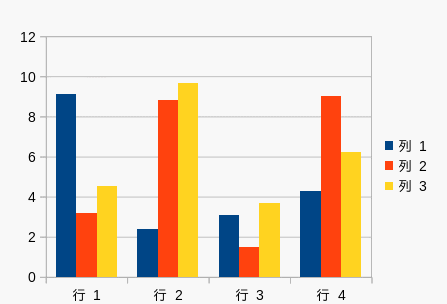
LibreOffice Impress でアニメーション部分を作る
今回見本として作るのは、図に矢印でポイントを示すようにします。
以下のGIFアニメのナンバーと説明は、リンクしています。
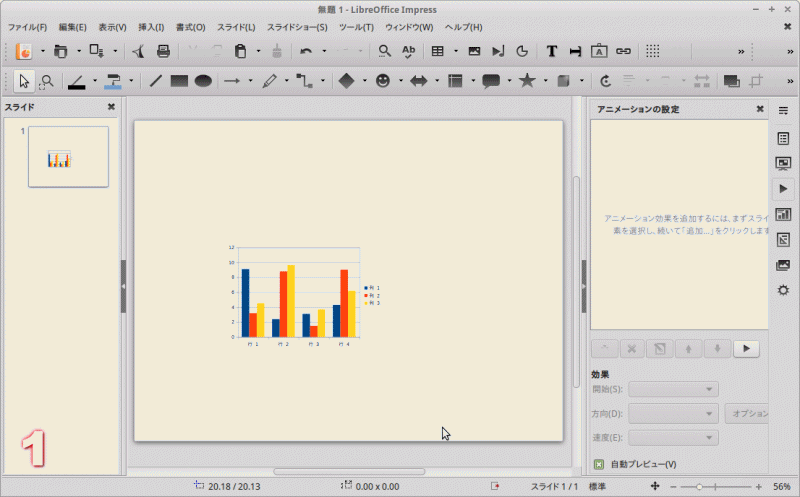
それでは、Impressを起動したところから始めます。
- LibreOffice Impressの画面に図を読み込ませます。
- Impress画面上部バーの図形等から矢印を選択し、書き入れます。
- 右端の中頃にある{▶}アニメーションの設定マークをクリックします。
- 先ほど書き入れた矢印のオブジェクトを選択した状態にし、アニメーションの設定部分の{+}マークをクリックします。
- アニメーションの細かな設定ができるウインドウが立ち上がりますので、今回は矢印を「フェードインする」にし「OK」で確定します。
- さらにその矢印にもうワンアクション追加したいので、さらに「+」で先ほどのウインドウの上部「モーションパス」のタブにして、「フリーハンドの線」を選択し、「OK」で確定します。
- これで、設定が終わった状態のImpress画面です。
- 作ったアニメーションの動きをみますので、Impress画面「アニメーションの設定」の作った動き2つを選択反転させ{▶}「効果のプレビュー」ボタンを押します。
- 画面が浮き上がる感じでその部分だけがスライドのようになりますので、動きを確認します。
- 問題がなければ、このGIFアニメ画面のように、録画ソフト等のウインドウで適当なサイズに合わせて録画します。
GIFアニメ化ソフトで録画
先ほどの最後の工程で、GifCamというGifアニメ作成ソフトを利用して、GIF画像にしています。
GifCamはフリーソフトですので、興味のあるかたは、以下をご覧ください。
ちなにみGifCamは、Windows用ですが、Wineを利用することで、Linuxでも使えます。
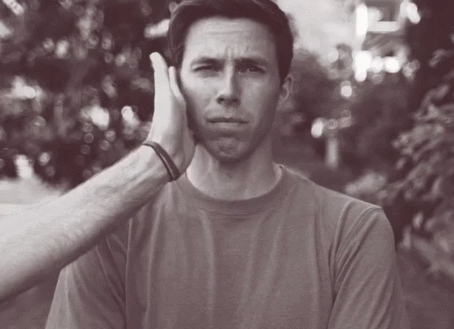
デスクトップ録画ソフトを使っていれば、それで録画して、GIFアニメへ変換しても良いでしょう。
パワーポイントなどでは、動画にする機能もあるようですが、できあがった動画等のサイズやバランスの問題もあります。
ブログなどで利用するには、画像サイズもそれほど大きくありませんし、アニメーション作成と録画などのGIF化を別に考えたほうが、手軽に作れるでしょう。
まとめ
ブログ等で使う解説用のGIFアニメをプレゼンテーションソフトで作成
Impressや、パワーポイントなどで簡単に、グラフや図のアニメーションを作成し、録画ソフト等でGIFアニメ化を行ないます(ソフトを分けるのがポイント)。
今回は、GifCamというGifアニメ作成ソフトを利用しています。
デスクトップ録画ソフトで録画して、GIFアニメへ変換する方法もあります。
プレゼンテーションソフトで、動画にする機能もあるようですが、できあがった動画等のサイズやバランスの問題もあります。
ブログなどで利用するには、バランスが悪いので、このような2段階の方法で作成したほうが、結果的に早いと思います。
普段の仕事などでプレゼンテーションソフトを使い込めば、それだけアニメーションのレベルも上がるでしょう。
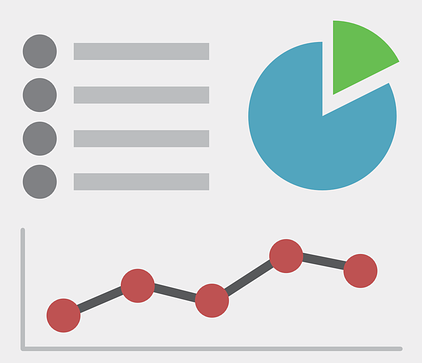
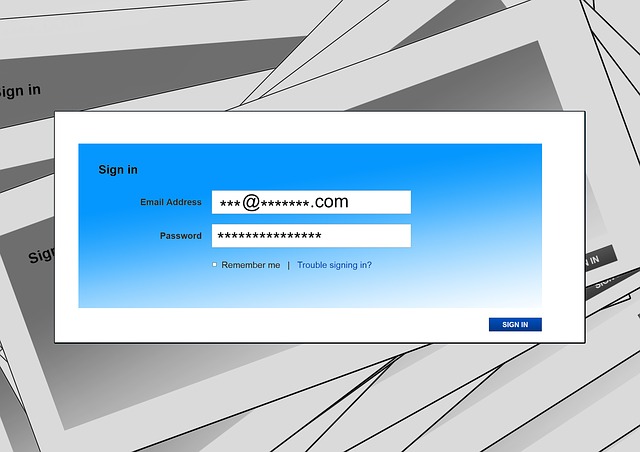
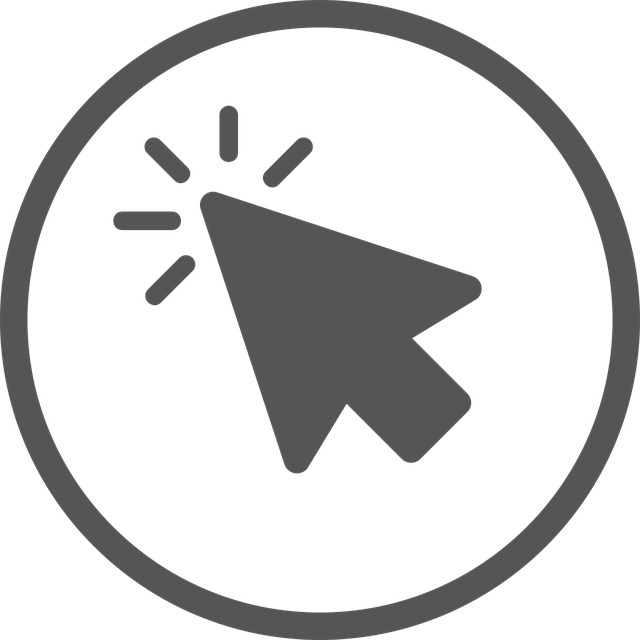
コメント