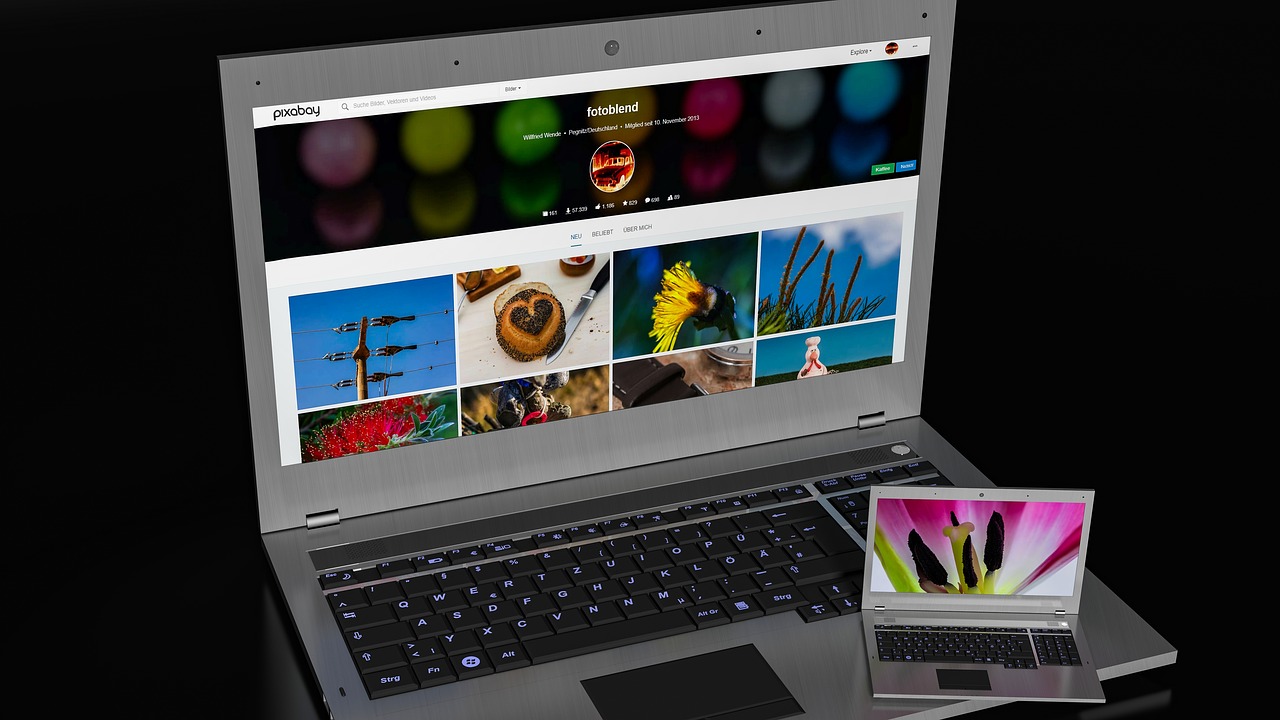
このブログをご覧いただいて、Windowsから無料OSに乗り換えた方もいると思います。
Windowsだと情報が多いので、いざデスクトップで録画をしようと思ったら、いろいろな録画用のアプリケーションが見つかるでしょう。
中には、有料だったり、録画画面にマークがはいったりするものもありますが、Linux用にはフリーで余計なマークも入らない、簡単なデスクトップ録画用のアプリケーションがあります。
『Kazam』はフリーでスクリーンショットも
デスクトップ録画だけではなく、スクリーンショットも取れますので、『Kazam』一つだけあれば、とりあえず、パソコン上での何らかの撮影には困らないでしょう。
しかも、今回記事にするために初めて設定画面を見たぐらいですので、直感だけでスグに利用できるのもありがたいことです。
いままで使ってきたフリーのWindows用デスクトップ録画アプリは、簡単なものもありましたが、中には設定が難しくて、希望するエリアで録画するまでに1時間以上かかったアプリもありました。
Windowsのものと比べても、個人的に使いやすさではトップレベルです。
ダウンロードは「ソフトウエアの管理」から
Linux MintなどのUbuntu系のOSでしたら、
「ソフトウエアの管理」から、「Kazam」で検索すればスグにみつかります。
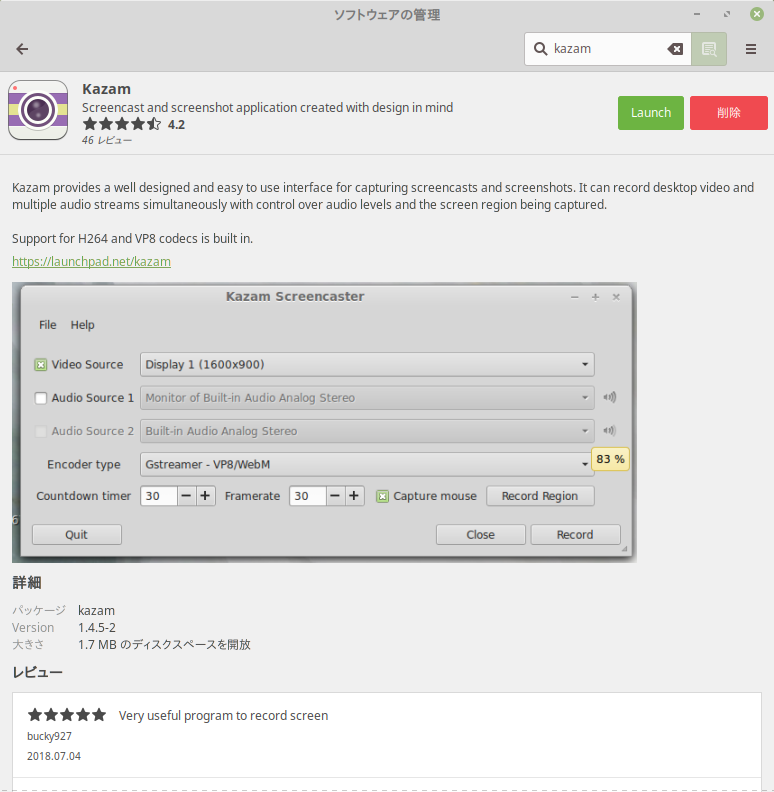
あとは、インストールボタンを押して、インストールするだけです。
また、「Synapticパッケージマネージャ」からでもインストールすることができます。
もちろん、出来る方はコマンドでも…
『Kazam』のインターフェイス
撮影エリアについて、少しわかりにくい部分があるかと思いますので、説明が必要な部分を補足したいと思います。
メニュー
File:ファイル:設定項目があります。
以下は開いた設定ウインドウを録画したものです。
わかっている方が必要に応じて調整するだけで、わからなければ特にいじる必要はないと思います。
一段目
- Screencast:スクリーンキャスト:ビデオ撮影する場合に選択
- Screenshot:スクリーンショット:写真撮影する場合に選択
二段目(デュアルディスプレイを想定しています)
- Fullscreen:フルスクリーン:Kazamのウインドウが開いているデスクトップ画面の全域
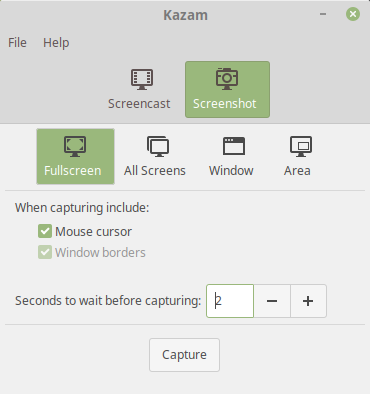
- ALL Screen:オールスクリーン:デュアルディスプレイの全画面域
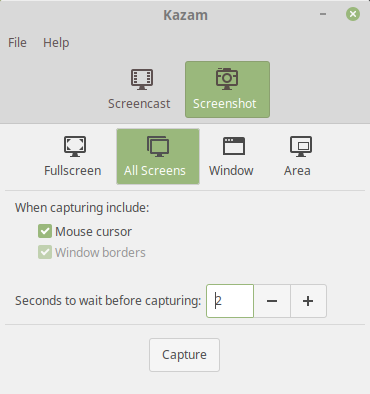
- Window:ウインドウ:選んだWindow全域
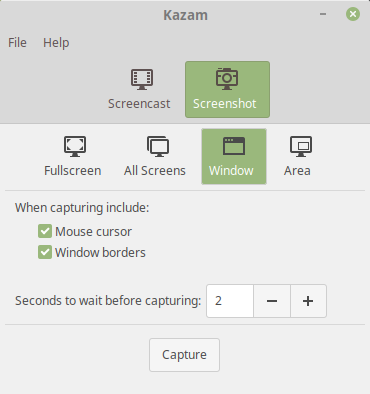
- Area:領域:選んだ任意のエリアのみ
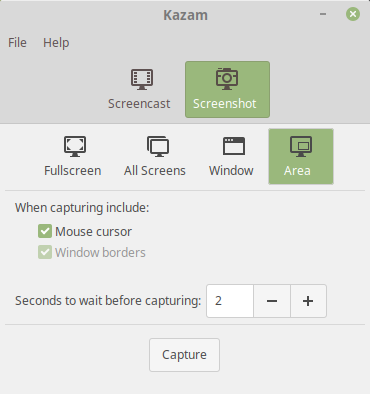
三段目
撮影時のオプションで、Screencastのときには、マウスのクルーズや音の有無などを選択できます。
また、Screenshotの場合はマウスクルーズと撮影エリアのボーダーの有無などを選択できます。
四段目
撮影開始までの秒数
特に、メニューなどマウスを離すと閉じてしまうような状況でも、秒数を調整して撮影の準備ができます。
五段目
「Capture」撮影開始ボタン
なお、終了はパネルにある「kazam」アイコンから行います。
使い方は簡単
インストールが終了すれば、メニューにすでに入っていると思いますので、メニュー(「サウンドとビデオ」もしくは「全てのアプリケーション」)から「Kazam」を起動してください。
起動すると、先程のインターフェイスになりますので、撮影エリアなどを設定し、撮影するだけです。
- Kazamを起動する
- 「Screencast(画面録画)」か「Screenshot(写真撮影)」を決める
- 撮影エリアを設定する
- マウスなどを含めるかを設定
- 撮影開始までの待ち時間を設定
- 「Capture」ボタンを押して撮影開始
- パネルにあるアイコンから終了
まとめ
『Kazam』でデスクトップ録画は簡単に!
- 直感だけでスグに利用できる
- 個人的に使いやすさではトップレベル
- ダウンロードは「ソフトウエアの管理」や「Synapticパッケージマネージャ」から
使い方は簡単
- Kazamを起動
- 画面録画か写真撮影か?
- 撮影エリアを設定
- マウスなどを含めるかを設定
- 開始待ち時間設定
- 「Capture」から撮影開始
- パネルにあるアイコンから終了
とにかく、簡単フリーで使いやすいと思います。


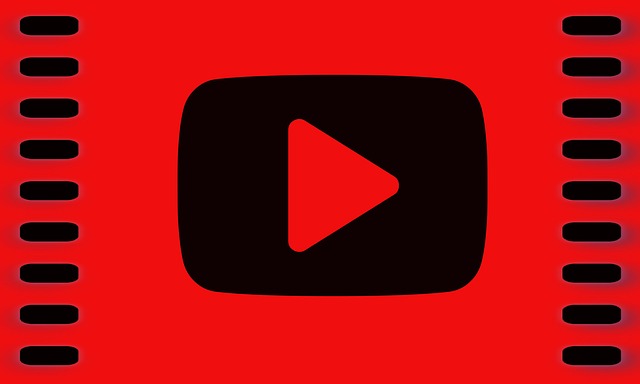
コメント