Windows Vista サポート終了に際して、無料OSへの乗り換えで対応したいと考えている方で、あまり詳しくないので、自分でできるか不安という方のための情報です。
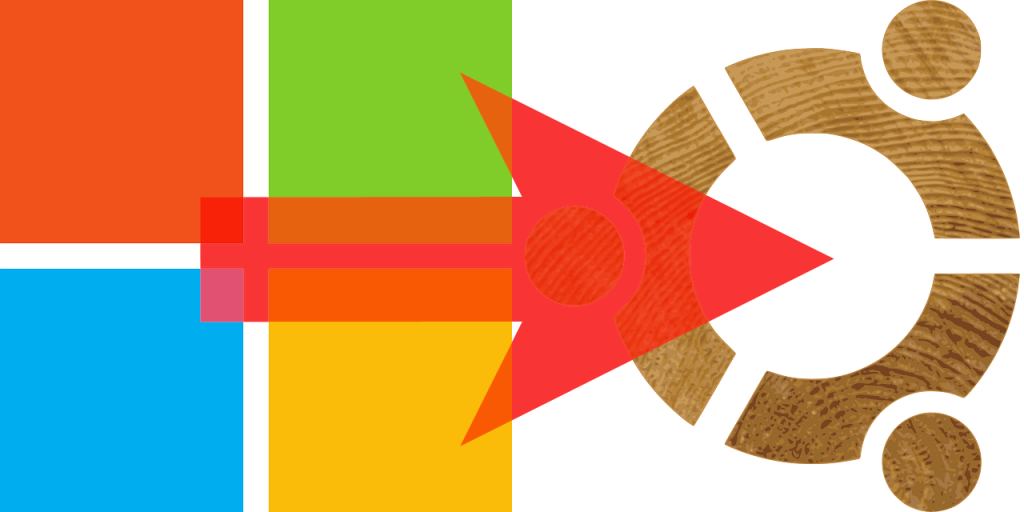
無料OS
そもそもOSとは、PCの操作・運用・運転などのオペレーションのための基本的であり、中核的な位置づけのシステムソフトウェアです。
OSには、いろんな種類があり、Windowsやandroid、iOS、Linuxなどなどあり、色々なデバイスで利用されています。
PCでは、Linuxなどの無料OSでWindowsから乗り換えが可能です。
なぜ今無料OSなのか
アップグレードは難しい
特に、Vistaからのアップグレードは難しく、PCがそれなりに古いと考えられますので、PCのスペックが現在のWindowsに対応できないか、もしくは対応できても、ぎこちなくなると思われます。(金銭的に余裕があれば、PCの買い替えがベストです)
Windows以外のOSに触れている
スマホやタブレットなどで、ほかのOSに慣れてきているので、Wndows以外のOSでも使いこなせるようになってきている。
以前はWindowsばかりだったので、乗り換えるもの大変で、乗り換えても使っていくのに苦労があった。
メリットとデメリット
メリットですが
OSが無料である
使えるフリーソフトも以前よりもはるかに充実
(グラフィックから、オフィス系まで、基本的には困ることはあまりない)
ウイルス等の感染リスクも低くなる
いままでのWindows PCより動作が早くなることもある
(つまり、古い非力なPCでも使えるOSもある)
デメリットは
いままでのWindowsソフトが使えなくなる
(ワードやエクセルなどのドキュメントファイルは同様のソフトで利用可能、表示が若干異なる場合あり)
PCに接続したハードがきちんと、今まで同様に可動しないケースも
(OSに対応しているドライバーソフトがあれば使える)

結論として、会社に関係ないPC利用なら、乗り換えは今後を考えて早い方が、安く済みます。
乗り換えたいけど、不安が多いという方は、まずこのページでおすすめしているPCにインストールしないで、USBメモリに書き込んでライブ起動して、お試ししてください。
オススメのUbuntu系
Ubuntuにはいくつかの派生OSがありますが、多いので、3つだけピックアップしました。
Ubuntu
まずは基本的にUbuntuですが、利用している人も多いので、情報もネットに多くあり、また内容も充実している反面、マシンが非力、または非常に古い場合は、使いにくいことや、まともに起動できない場合もあります。
Linux Mint
Ubuntuをベースに開発されたもので、WindowsからLinuxへの乗り換えする際には、比較的使いやすいハズです。
Lubuntu
Ubuntuの仲間の中でもメモリ使用量が少ないため、軽量で古いマシンからの乗り換えも容易と思われます。
具体的な乗り換えの流れ
CD-Rなどに焼く方法がありますが、OSの容量やCD-Rに焼くことができるかどうかの問題があるので、USBメモリにisoイメージを書き込む方が簡単です。
ただし、CD-Rに焼ける方は、BIOSをいじらなくて済むので、おすすめです。
しかし、サポート終了で使えなくなるマシンですから、ここでは、USBメモリを使う方法をご案内します。
この方法は、Windowsをそのままの状態で、無料OSを使える状態にする(お試しする)ことが可能です。
USBメモリに無料OSのisoイメージを書き込む
1. USBメモリを用意
500円程度で、容量4GBあれば問題なし、家にあればそれでもよい、もし2GB程度なら軽めのOSを選ぶという道もあります。
USBドライブをセットする(フォーマットしておく)
2. USBメモリに書き込む
UNetbootinからUNetbootinのWindows版をダウンロードします。
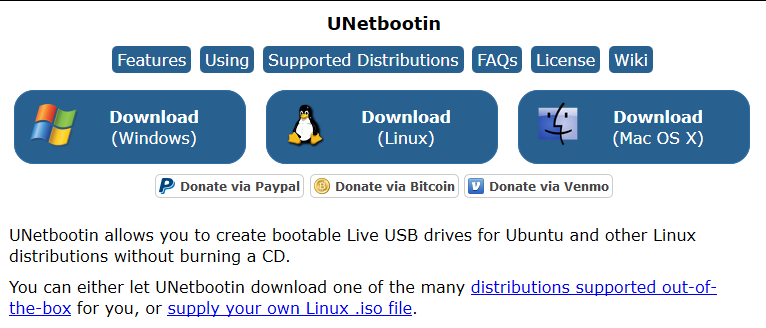
ダウンロードしたファイルはそのまま使えますので、念のためウイルスチェックをおこなってから、ダブルクリックしてソフトを実行します。
セキュリティの警告が表示される場合もあるが、その場合は、実行もしくは許可をします。
開いた画面を以下のように設定して(好きなOSを選び、USBドライブを指定)
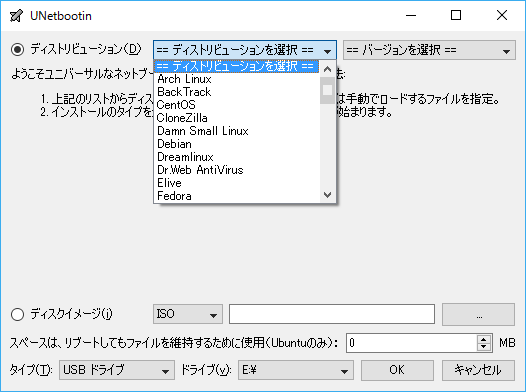
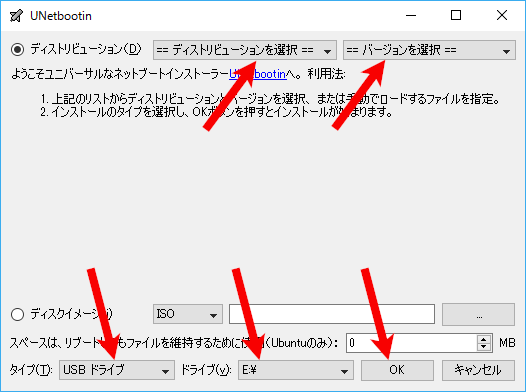
注意するのは、ドライブを間違えない事(上記の「E:¥」は例)
確認できたら最後に「OK」を押す
3. PCの起動ドライブの順番を変える
BIOSをいじるので、注意が必要、これを ミスるとPC自体が起動しなくなることもあります。
まず、BIOSをいじる前に、OSをいれたUSBメモリを差し込んだまま再起動してみましょう。もし、そのままうまくUSBメモリに入れたOSが軌道したらラッキーです。
(うまく起動しても間違って、 PCにインストールする設定を実行しないでください)
なんの変化もなくWindowsが今までと同じように立ち上がったら、起動するドライブの順番を変える必要があります。
BIOS設定の方法は、ざっと流れだけ書きますと、再起動もしくは電源をいれて、画面に何らかのメッセージがでます。その時に下記を参照してF2キーなどを押して、BIOS設定画面にします。
BIOS設定のキーは、次のとおりですが、一応ご自身のPCマニュアルなどでご確認ください。
F2キー:NEC、富士通、DELL、ASUSなど
F1キー:Lenovo、IBMなど
その他のキー、ESC、Deleteなどの場合もあります。
そして、「Boot Menu」もしくは「起動」または、それに類する言葉を探して、 軌道ドライブの順番を変更し、USBメモリをHDDドライブより上位に設定して、保存終了します。
BIOSの変更については、PCやBIOSのバージョンなどで異なりますので、メーカーなどのサイトで確認したほうが、良いでしょう。
面倒だ、やってしまえという方は、自己責任でお願いしますと、この場では、書いておきますが、実際にはよく見てやれば、簡単です。
設定は一度行えば、次からは必要ありませんので、USBメモリを差し込んで、ただ電源をオンにするだけです。
USBメモリを差し込まなければ、普通にWindowsが立ち上がります。
思う存分お試しする
ここで、いろいろと試してみて、使えると思ったら、PCにインストールしましょう。
インストールは立ち上がったOSのデスクトップからできます。
使いにくい、動きがぎこちないなどの問題があれば、再度違う無料OSをUSBメモリにisoイメージを書き込み、お試しできますので、気に入ったOSが見つかるまで、繰り返せば良いでしょう。
まとめ
無料OSへ乗り換えたいが、自分でできるか不安という方のための情報です。
CD-Rなどに焼く方法がありますので、CD-Rに焼ける方は、CR-Rに焼く対応がおすすめです。
それ以外の方は、USBメモリにisoイメージを書き込みましょう。
この方法は、Windowsをそのままの状態で、無料OSを使える状態にする(お試しする)ことが可能です。
1.USBメモリを用意
2.USBメモリに書き込む
3.PCの起動ドライブの順番を変える
(BIOS設定は注意が必要で、これをミスるとPC自体が起動しなくなる危険)
あとは、これというOSが見つかるまで思う存分お試しします。
それでは、頑張ってください。



コメント
はじめまして!
私は高知県在住の小野川と申します。
現在、WIN7を使用してますが動作が遅いため探していたところ、こちらにたどり着きました。
無料でchroume,為替取引のインジケーターMT5,wineを使えるOSがあればお教下さい。
コメントいただきました件ですが、当方は「為替取引のインジケーターMT5」を使ったことがありません。
申し訳ありませんが「為替取引」には無縁ですので、ご質問にお答えできる知識がありません。
ご了承ください。
早速のご返事ありがとうございます。
何とかそちらのページのzorin OS が出来そうなので試してみます。
有難う御座いました。