
サポート期限が切れたWindows PCを再利用しようとして、軽そうなLinux OSを選んでインストールして、いざ使ってみようとしたら、うまく稼働しないなどの問題が起こってしまうことがあります。
せっかく無料OSをインストールしたのに、使えないなんて…と思って、多くの人は必死に調べようとするでしょうが、実はインストールする前が重要です。
PCの稼働は問題ありませんでしたか?
 そもそもインストールする予定の古いPCが、まともに稼働しないこともありますので、注意が必要です。
そもそもインストールする予定の古いPCが、まともに稼働しないこともありますので、注意が必要です。
とくに、使わないで寝かせておいたような場合は、稼働確認をしないで進めると、後で問題が出ることがあります。
サポート切れのWindows OSが入っている場合、当然OSを丸ごと入れ替えると思いますので、ネット接続のテストは行っても良いでしょう。
ただし、ネット接続確認はセキュリティソフトの更新による確認(もしくはそれに類するもの)が安全でしょう。
システム要件的には、クリアしていますか?
 古いPCがとりあえず動いたとしても、インストールしようとしているOSのシステム要件が合っていない場合は、話になりません。
古いPCがとりあえず動いたとしても、インストールしようとしているOSのシステム要件が合っていない場合は、話になりません。
たとえば、無料OSを軽いと表現していても、どのレベルで軽いのかということは、書かれていなかったりします。
先日もあるLinux OSで「高速にアクセス…」というような表現がありました。
これって、軽いというイメージを持ってしまったのですが、サポート期限切れのWindowsがインストールしてある一般的なPCスペックでは、厳しいシステム要件でした(もちろん現在サポート中のWindowsならば余裕)。
ダウンロードする前に、しっかりシステム要件を確認しましょう。
このブログでは、システム要件はもちろん、なるべく「Windows XP」「Windows Vista」「Windows 7」 などと表現することで、インストールできそうかを示しています。
isoファイルのハッシュ値は確認しましたか?
 システム要件がクリアできていても、ダウンロードするisoファイルが壊れていたり、何らかの問題があるファイルであったら、まともにインストールや起動はできません。
システム要件がクリアできていても、ダウンロードするisoファイルが壊れていたり、何らかの問題があるファイルであったら、まともにインストールや起動はできません。
もちろん、できなければそのほうが良いのですが、まずいのは問題があったファイルのインストールが出来てしまった場合です。
そうならないために、ダウンロードしたらisoファイルの確認を確実にしていきましょう。
確認の方法は、以下を参考にしてください。
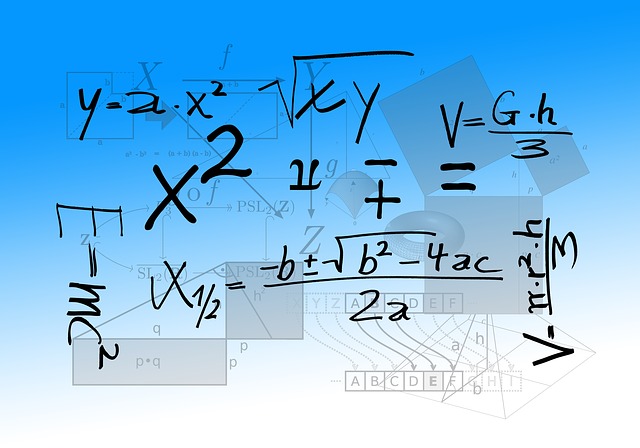
インストールする前にライブ起動で確認!
 そもそも、いきなりインストールして起動しなければ、時間の無駄になってしまいますので、できるだけライブ起動で、OSがPCにフィットしているのかを確認しましょう。
そもそも、いきなりインストールして起動しなければ、時間の無駄になってしまいますので、できるだけライブ起動で、OSがPCにフィットしているのかを確認しましょう。
インストールする気満々の場合は、はじめからメニューでインストールを選んでしまいがちですが、急がば回れです。
それに、OSによってはライブ起動でありながら、起動後に変えた設定を保持できるものもありますので、ライブ起動で少し使ってから、インストールを検討しても良いでしょう。
ライブ起動で設定を保持できるOSは、以下を参考にしてください。

インストール後にアップデートをわすれずに!
ここまで来て、インストールしてみたものの躓くことがあるかもしれません。
その場合は、まずアップデートを行って、再起動するなどして様子を見ましょう。
それでもダメなら…
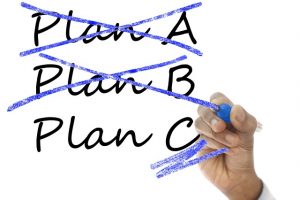 簡単ですね…違うOSにすることです。
簡単ですね…違うOSにすることです。
そもそも、古いPCに入れる場合は、何らかの不都合がでると思って対処したほうが、時間の節約になります。
もちろん、途中のステップで問題が出た場合は、そこからやり直す必要があり、やり直してもダメなら、そこで違うOSを選択することになります。
まとめ
古いPCに無料OSをインストールする場合のOSの選び方と導入手順
- インストール予定のPCは問題なく稼働しますか?
- PCのシステム要件は、クリアしていますか?
- ダウンロードしたisoファイルは正式なものですか?
- ライブ起動で、稼働やネット接続等の問題はないですか?
- インストール後にアップデートをしましたか?
普通はここまでクリアしていれば、問題がないと思いますが、それでもダメな場合は、違うOSにしてしまうことです。
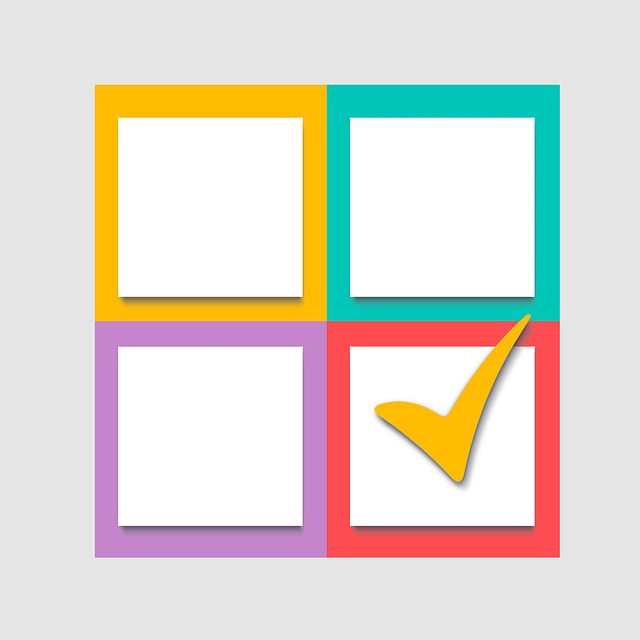
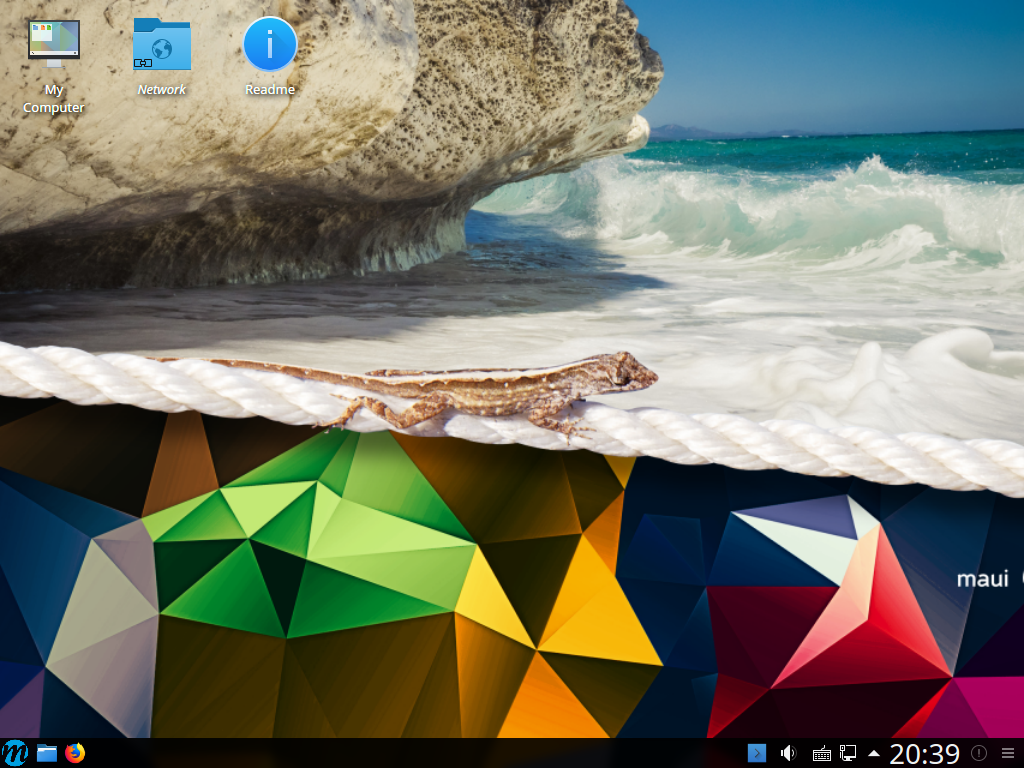

コメント