
Q4OS は、Debian ベースのデスクトップ Linux ディストリビューションです。
今回のコードネーム”Gemini”は、新しいメジャーバーション”4”になり、Debian“Bullseye”テストブランチがベースになっています。
Q4OS 4.0 Gemini のデスクトップ
以下の映像は、VirtualBox(Ver.6.1.2)にて起動・メニューなどの操作と、文字入力のパフォーマンス確認を行いました。
なお、メモリの割当は2GBに設定しています。
Plasmaデスクトップにしては、軽めになっていると思います。
Q4OS 4.0 Gemini について
今回は、「q4os-4.0-x64.r1.iso」ファイルをインストールしました。
現在は、testing バージョンですが、公式リリース日から5年間サポートされる予定です。
最小システム要件(Plasmaデスクトップ版)
- CPU:1GHz
- メモリ:1GB
- 必要ディスク容量:5GB
前バージョンの”Centaurus”と同じ要件になっています。
ダウンロード
公式サイト
ダウンロードページ
https://www.q4os.org/downloads2.html
インストール(VirtualBox)
VirtualBoxで”ライブ起動後”にインストールした手順の流れを、GIFアニメ化しています。
また、選択項目を確認し「次へ」「インストール」「実行」などで進めています。
なお、ライブ起動中に、ディスプレイ設定や言語設定のウィンドウが立ち上がりますが、ここでは、ディスプレイサイズは変更せず、言語はJapaneseで、そのまま「OK」として進めました。
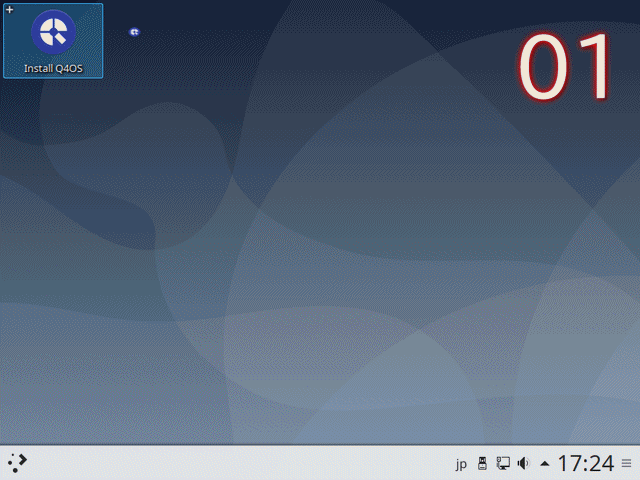
このインストールはパソコン搭載のハードディスクを初期化する方法になりますので、実際に試される方はご注意ください(デュアルブートなどの場合は、それぞれ個別に対応してください)。
なお、実機において、インストール用USBメモリを差し込んで起動し、元のOSが立ち上がった場合は、BIOS等の設定が必要になります。
再起動後の設定
再起動すると、言語パックのインストール確認があります。
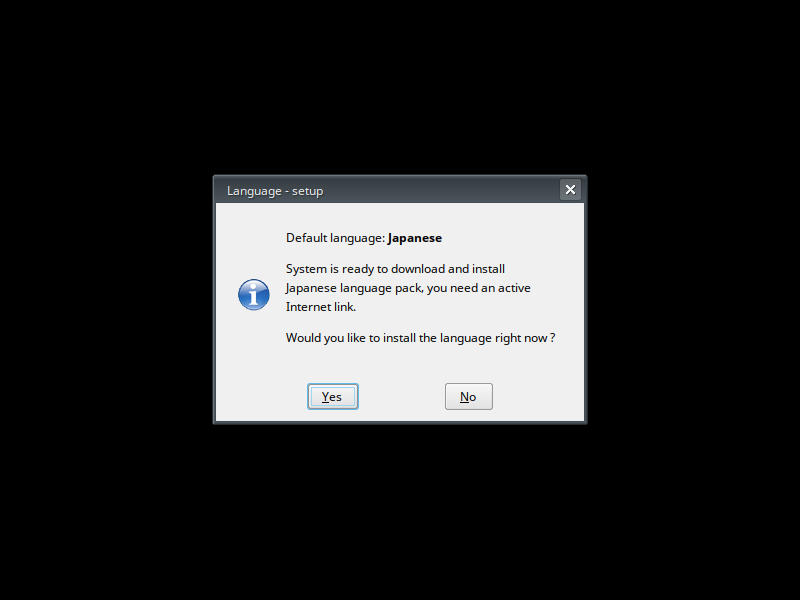
終了したらログアウト、ログインを行ないます。
日本語入力について
キーボードを日本語に設定してインストールしていますが、USキーボードが優先された状態になっているようなので変更します。
Fcitx設定をひらいて、入力メソッドの設定を行ないます。
メニュー>アプリケーション>設定>入力メソッドの設定
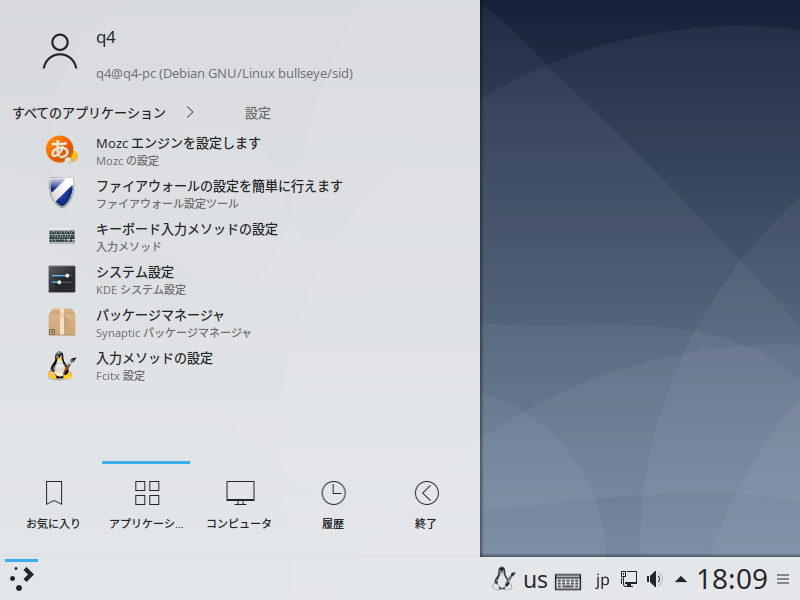
以下の画面のようになっていると思います。
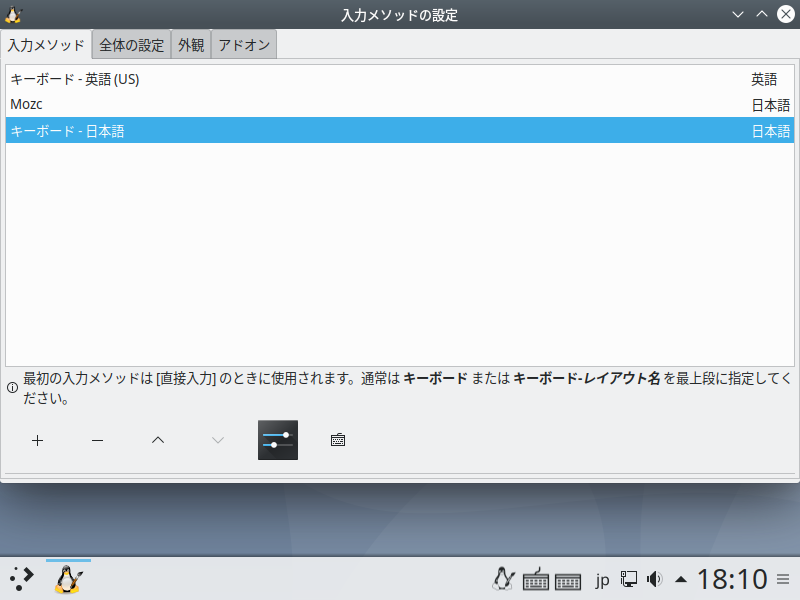
左下の「+」「-」ボタンの「-」でUSキーボードを削除し、「↑」「↓」キーで以下のようにします。

これで、日本語入力の問題がなくなりました。

まとめ
Q4OS 4.0 Gemini testing のお試し
- ”Gemini”は、Debian“Bullseye”テストブランチがベース
- 「q4os-4.0-x64.r1.iso」をインストール
最小システム要件(Plasma)
- CPU:1GHz
- メモリ:1GB
- 必要ディスク容量:5GB
ダウンロード
公式サイトリリースページより
インストール
インストールは簡単ですが、再起動後の言語等の追加設定があります。
日本語入力について
Fcitxの設定が必要です。
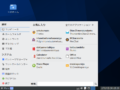

コメント