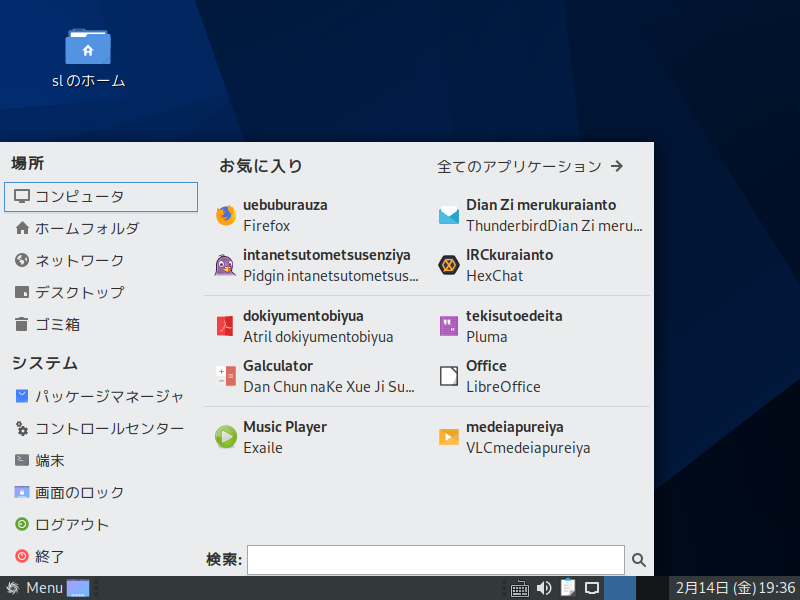
Sparky 2020.02.1 (セミ)ローリングラインの“Po Tolo”は、 Debian“Bullseye”テストブランチがベースになっており、用意されているデスクトップ環境は、LXQt、MATE、Xfceなどがあります。
今回は、MATEデスクトップ環境版をインストールしてみます。
Sparky 2020.02.1 のデスクトップ
以下の映像は、VirtualBox(Ver.6.1.2)にて起動・メニューなどの操作と、文字入力のパフォーマンス確認を行いました。
なお、メモリの割当は2GBに設定しています。
LibreOffice Writer の立ち上がりは、他のOSよりも早く感じ、日本語変換もスムーズに行えます。
また、全体的に軽いので、低スペックな古めの64bitパソコンでも、ストレスをあまり感じないで済みそうです。
Sparky 2020.02.1 MATE について
今回は、MATEデスクトップ環境の64ビット版(x86_64/amd64)「sparkylinux-2020.02.1-x86_64-mate.iso」をインストールしました。
ダウンロード
公式サイト
ダウンロードページ
https://sparkylinux.org/download/rolling/
「Download Sparky rolling edition」から「MATE 64bit」のISOイメージを利用しています。
インストール(VirtualBox)
VirtualBoxでインストールした手順の流れをGIFアニメ化しています。
なお、このインストールはパソコン搭載のハードディスクを初期化する方法になりますので、実際に試される方はご注意ください(デュアルブートなどの場合は、それぞれ個別に対応してください)。

※実機において、インストール用USBメモリを差し込んで起動し、元のOSが立ち上がった場合は、BIOS等の設定が必要になります。
再起動後
再起動すると、最初に「Sparky 初回起動」のウインドウが立ち上がり、アップグレード等の作業を行います。
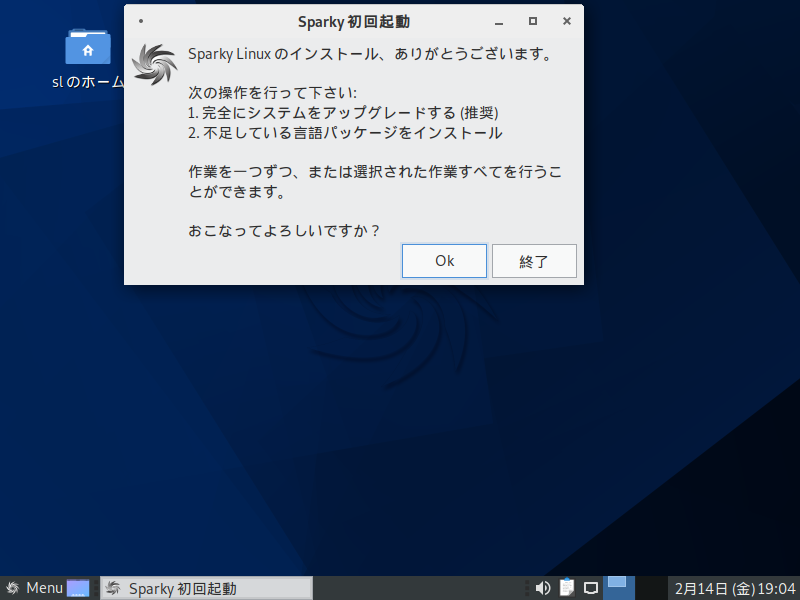
この作業で、不足している言語パックや日本語入力関連のファイル等がインストールされます。
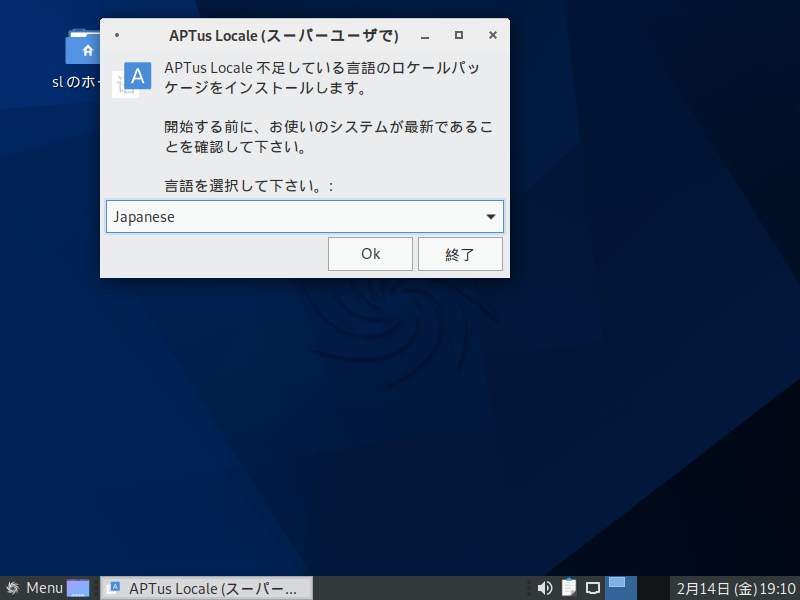
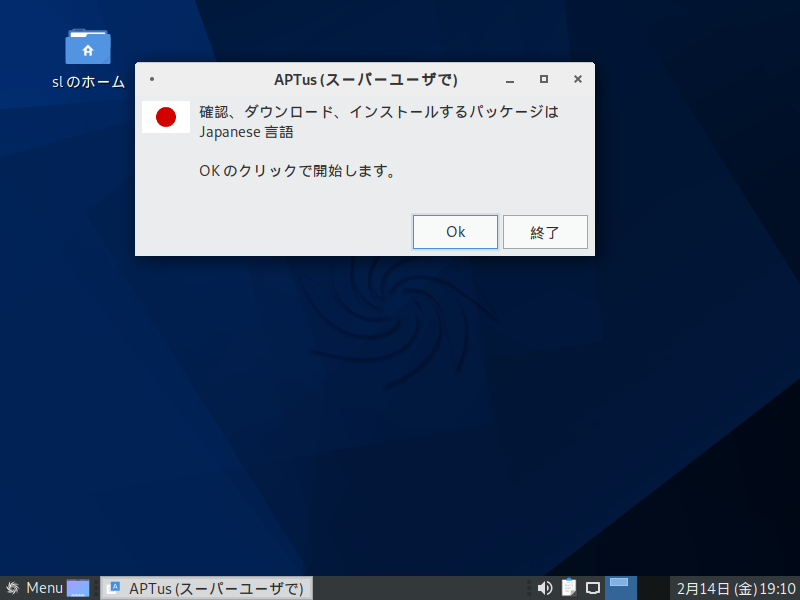
作業が終了したら、ログアウト・ログインを行うと日本語入力できるようになっています。

まとめ
Sparky 2020.02.1 インストールと日本語入力まで
- 今回利用するのはMATEデスクトップ環境の64ビット版
- 「sparkylinux-2020.02.1-x86_64-mate.iso」をインストール
ダウンロード
公式サイトのダウンロードページから
インストール
手順は少なく、非常に簡単に終了します。
日本語入力設定
再起動すると、最初にアップグレード等の作業を促されますので、指示にしたがって行います。
終了後、ログアウト・ログインで日本語入力ができるようになっています。

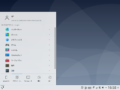
コメント