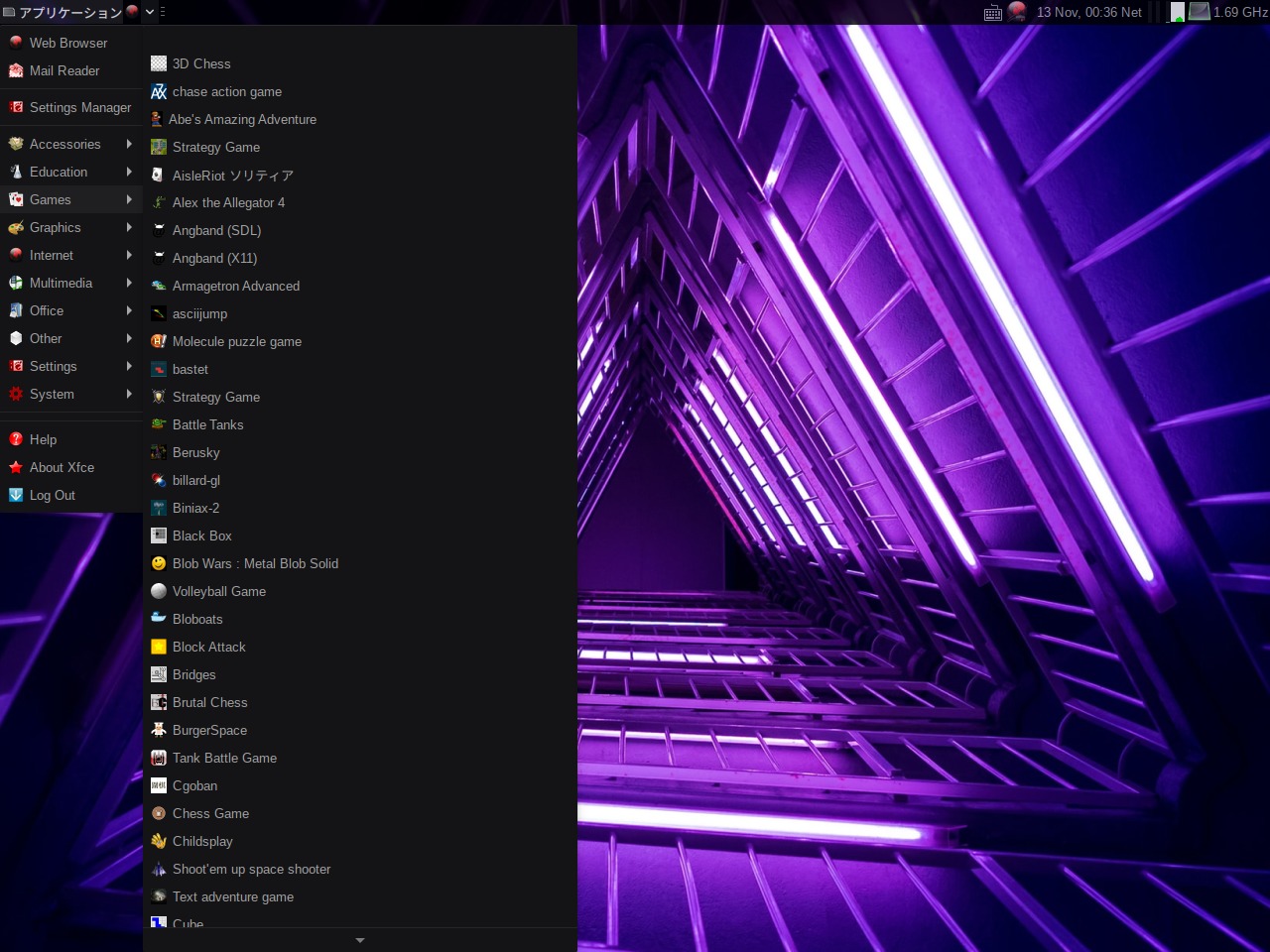
Ultimate Edition Gamers 6.6 “Xfce”をインストールしてみました。
今回は、日本語入力の設定までをサラッとまとめていますので、蘊蓄などは特にありません。
Ultimate Edition Gamers 6.6 “Xfce”のデスクトップ
以下の映像は、VirtualBox(Ver.6.0.14)にて起動・メニューなどの操作確認を行いました。
なお、メモリの割当は2GBに設定しています。
ワープロソフトがプリインストールされていないので、テキストエディタで日本語の入力確認をしています。
Ultimate Edition Gamers 6.6 “Xfce”について
今回インストールしているのは、「ultimate-edition-6.6-x64-gamers-xfce.iso」ファイルです。
ダウンロード
公式サイト
SourceForge.net よりダウンロード
https://sourceforge.net/projects/ultimateedition/files/
インストールについて
本来はインストール用のUSBメモリなどを作成し、そこから起動・インストールしますが、ここでは VirtualBox でインストールした手順の流れをGIFアニメ化しています。
流れに沿って進めて行けば、インストールが完了します。
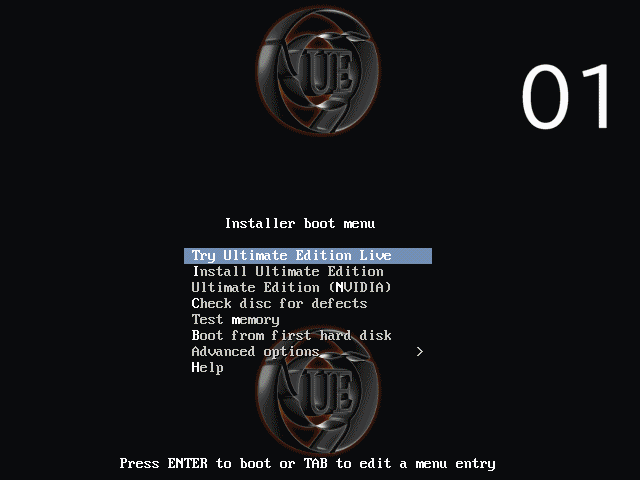
※ここでのインストールは、パソコン搭載のハードディスクを初期化する方法になりますので、実際に試される方はご注意ください。
インストールに際して、日本語に設定しても一部英語のままだったりしていますので、各インストールステップについては、以前の記事が参考になると思います。

日本語入力について
以前記事にしている Ultimate Edition Gamers 5.8 は、インストール後の再起動だけで、すでに日本語入力ができるようになっていましたが、6.6 は、そのようにはいきませんでした。
以下の要領で、Fcitex設定を行ってください。
1.メニューから「Settings」>「言語サポート」を開きます。
2.以下の画面のように、ウインドウ下部にある「キーボード入力に使うIMシステム」の項目を「fcitx」に設定し閉じます。

3.ログアウト・ログインを行ないます。
この段階で日本語入力できなかったので、以下の項目を確認します。
4.メニューから「Settings」>「Input Method Configuration」を開きます。
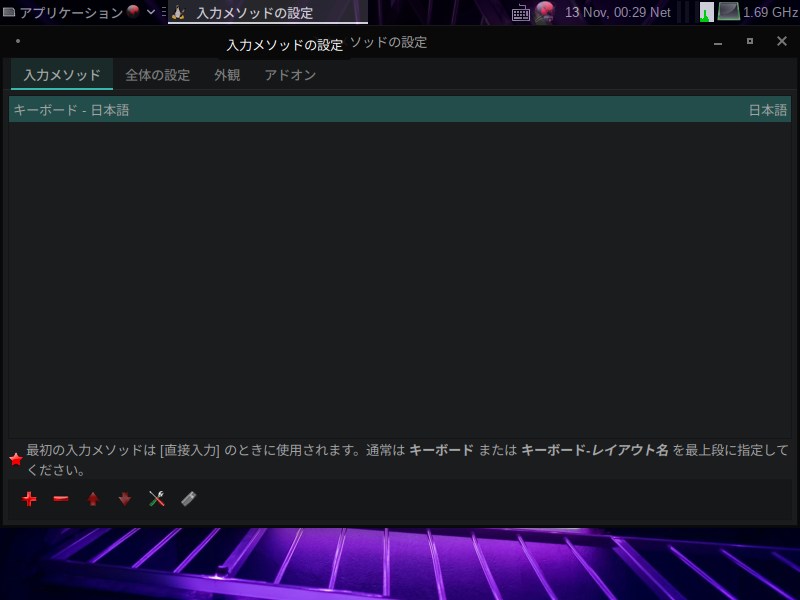
5.「入力メソッド」タブにおいて、左下にある「+」ボタンを押します。
6.「入力メソッドの追加」のウインドウが開くので「Mozc」を選択し「OK」を押します。

7.以下のような順番になっているのを確認してウインドウを閉じます。
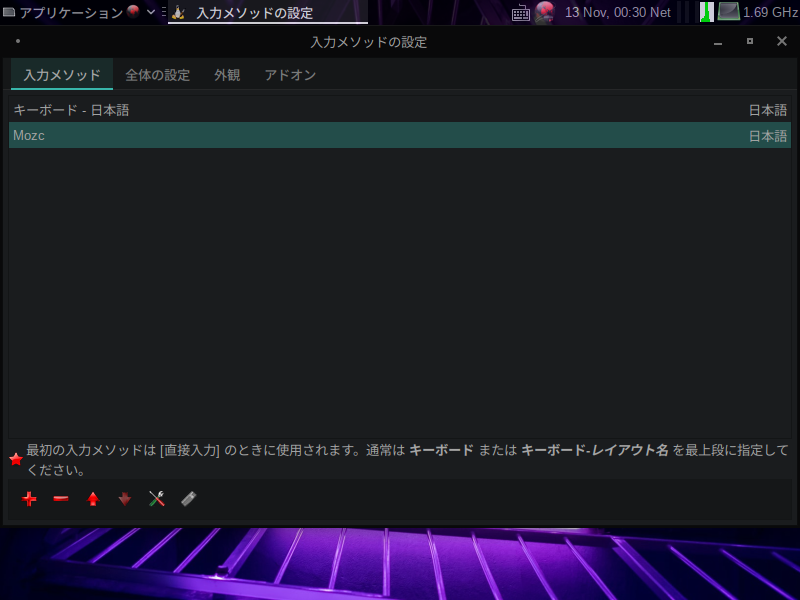
これで、日本語入力ができるようになりました。
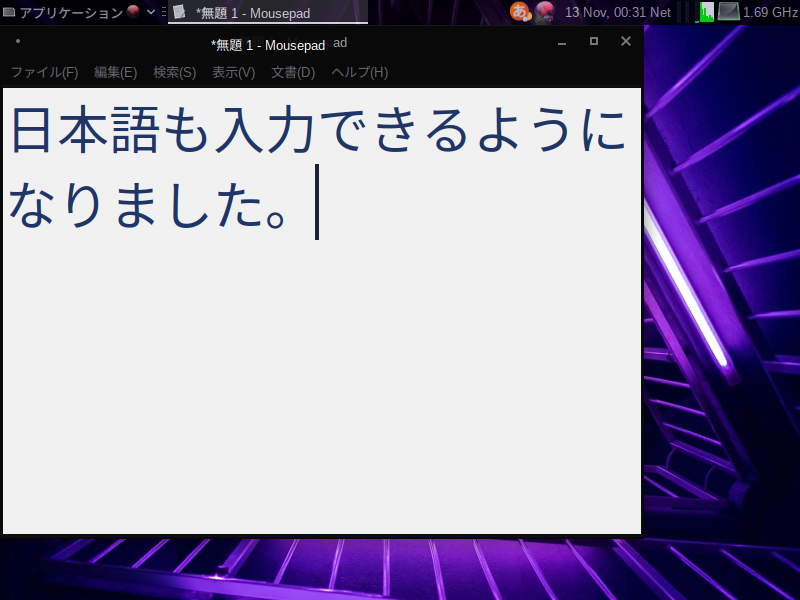
まとめ
Ultimate Edition Gamers 6.6 “Xfce”のインストールから日本語入力
「ultimate-edition-6.6-x64-gamers-xfce.iso」ファイルを利用してインストール
ダウンロード
SourceForge.netよりダウンロード
インストールについて
流れに沿って進めて行けば、簡単にインストールが完了します。
日本語入力について
別途、設定が必要でした。

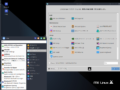
コメント