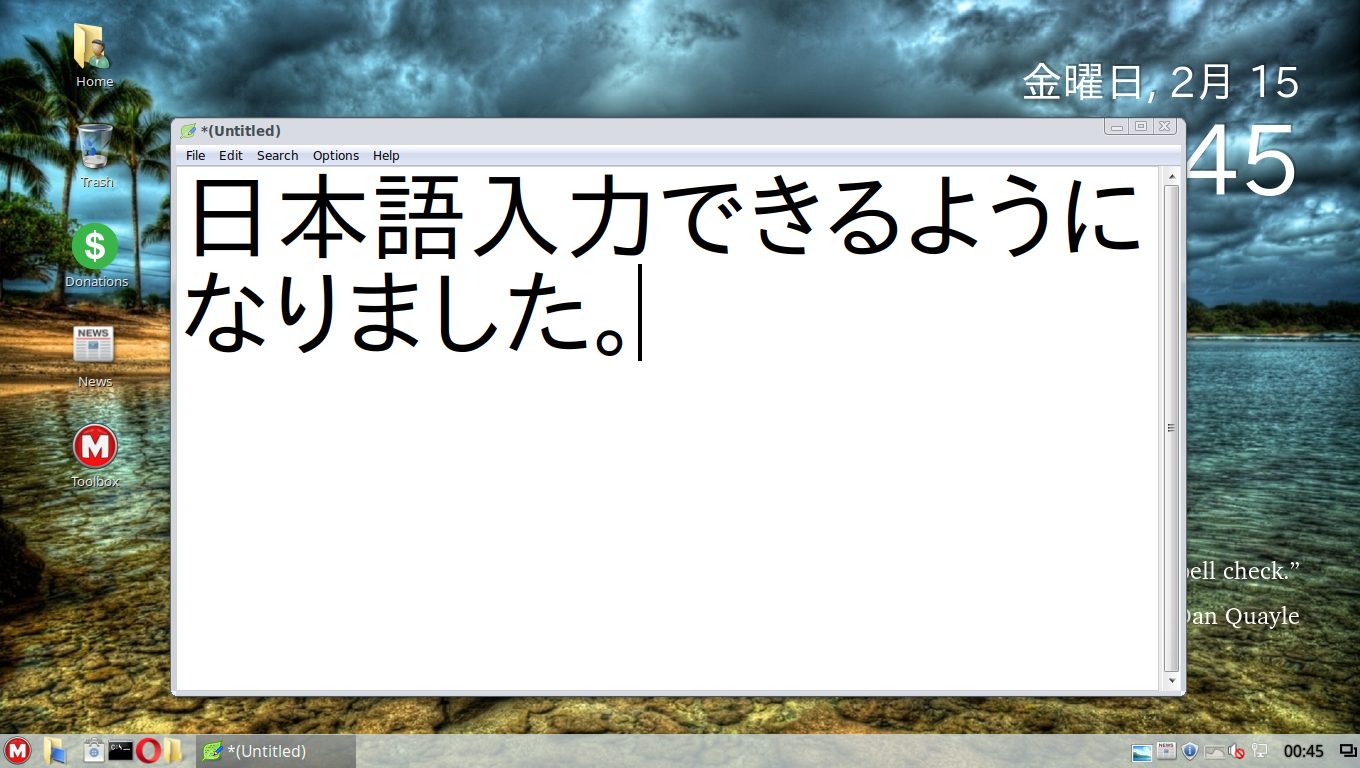
前回、前々回と「MakuluLinux 15 LinDoz 2019.02.12」の特徴からインストールについて、2回に渡ってまとめてきました。


今回でやっと日本語入力の設定になり、とりあえず使えるようになります。
なお、入力メソッドについては、デフォルトでiBusになっていますが、ここではFcitxにしたいと思います。
コマンドでFcitxをインストール
ここでは、コマンドで行うほうが簡単なので、メニューからターミナルを起動します。
まずはアップデートから
fcitx mozc のインストール
インストールの途中で「Y/n」確認がありましたら、「Y」で進めてください。
ここで、ログアウト、ログインを行えば、日本語入力ができると思ったのですが、どうもできなかったようです。
入力メソッドの設定
メニューの「設定」から「入力メソッド」を開きます。
入力メソッドの現在の構成が表示
内容をみると真ん中あたりに、以下の表示があります。
*Current automatic choice: ibus
現在の自動選択「ibus」になっているようです。
その他、注意書きがありますが、「OK」をクリックして進めます。
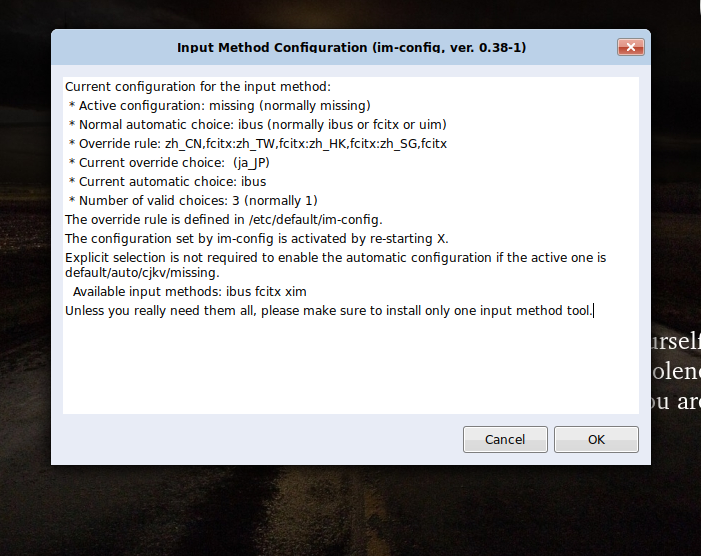
入力メソッドの設定内容を、更新するかの確認
設定の変更は、次に表示されますので、ここでは「Yes」で進めます(因みに非推奨とのことですが……)。
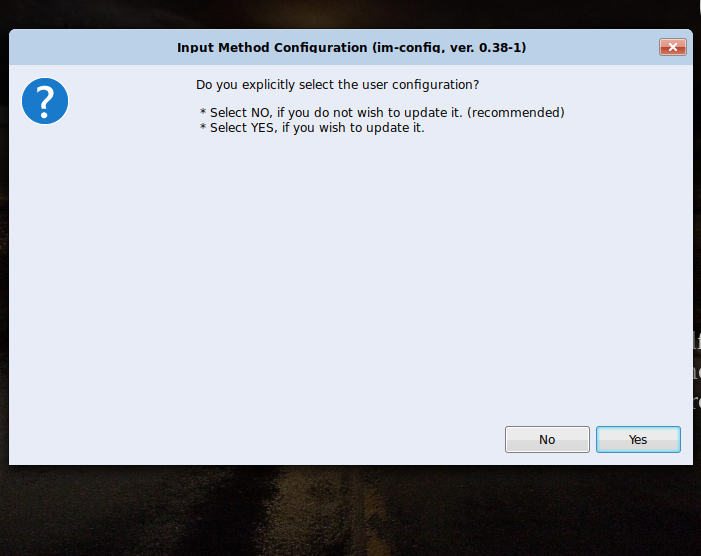
入力メソッドの設定
fcitx activate Flexible Input Method Framework (fcitx)
上記のfcitxを選択し、「OK」で進めます。
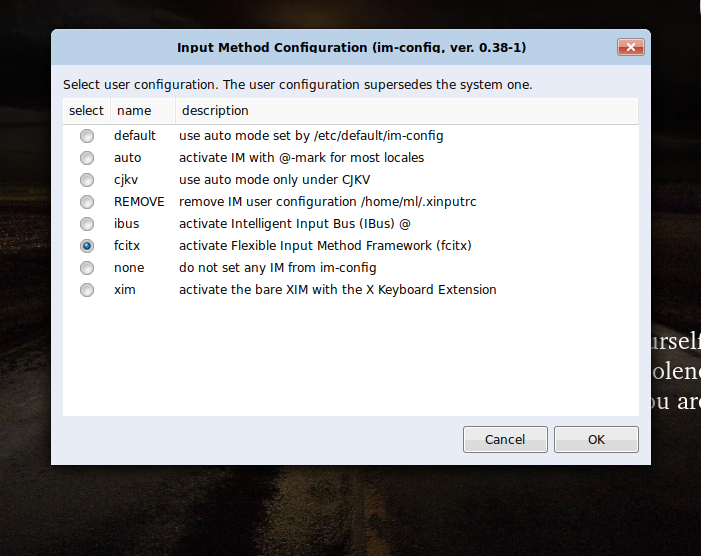
入力メソッドの設定内容の説明
特に問題はないと思いますので、「OK」を押してウインドウを閉じます。
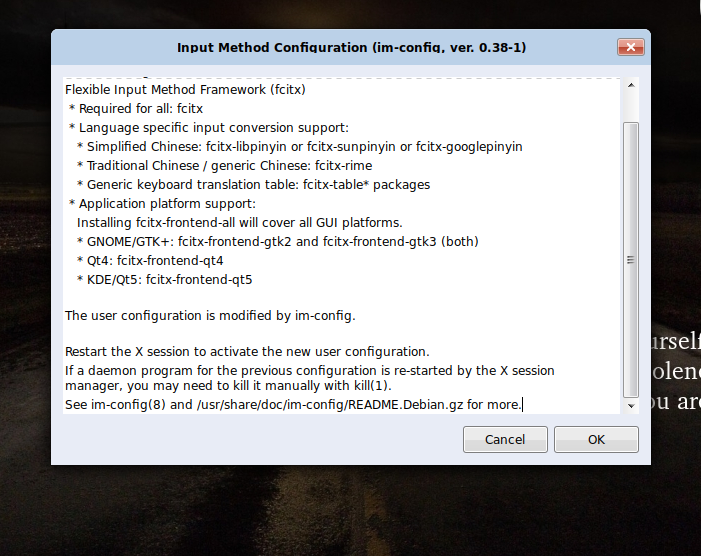
そのあと、ログアウト・ログインを行って、日本語入力が出来るのかを確認してください。
VirtualBoxでインストールしてみて
ここまで、ライブ起動からインストールと、日本語入力設定を行ってきました。
実際のパソコンでライブ起動した歳には、特に問題は感じませんでしたが、VirtualBoxの場合は、すぐにCinnamonがクラッシュすることがあり、Fallback Modeで作業を続けることでインストールなどの対処が可能です。
また、別のパソコンでもVirtualBoxで、ライブ起動からインストールしてみたのですが、頻度は少なくなったものの、やはりCinnamonがクラッシュすることが何度かありました。
もし、VirtualBoxにて試す方は、そのような状況になるかもしれないと気にしておいてください。
まとめ
日本語入力の設定で、デフォルトのiBusを利用せずにFcitxをインストール
コマンドで処理するほうが簡単ですので、ターミナルから行います。
その後、メニューから「入力メソッド」を開き、「Fcitx」に設定変更する必要があります。
そして最後に、ログアウト・ログインを行うことで、日本語入力が出来るようになっています。
VirtualBoxでインストールしてみて気になったこと
実際のパソコンで起動しても、特に問題は感じません。
VirtualBoxの場合は、度々Cinnamonがクラッシュ(2台のパソコンにて試し、頻度の差があるものの両方ともクラッシュ)することがあります。


コメント