
前回は、Ultimate Edition Gamers 5.8について、デスクトップの映像とシステム要件について記載しました。

今回は、インストールと日本語入力までをまとめています。
インストール確認とインストール用メディア作成について
インストール確認は、VirtualBox Ver.5.2.12にて、計2回行っています。
特に問題も無く、非常に簡単に行えます。
Ultimate Edition Gamers 5.8はisoファイル容量も大きいので、手持ちのUSBメモリで大きめのサイズで空いているのがなく、ライブ起動確認ができませんでした。
そのため、同世代の「Ultimate Edition 5.8 Lite」で行ってみました。
インストール用のUSBメモリは、UNetbootinにて作成し、ライブ起動も問題ありませんでした。
なお、「Ultimate Edition 5.8 Lite」については、インストールで日本語を設定すると、一部の文字だけが文字化けしていました。
しかし、一度しかテストしていない為、検証が不十分だと思いますので、参考程度にしておいてください。
今回はあくまでも、「Ultimate Edition Gamers 5.8」についてになりますので…
なお、インストール用USBメモリへの書き込み方法は、以下の記事を参考にしてください。

『Ultimate Edition』のインストールについて
インストールは、パソコンのハードディスクのOSを入れ替える形で行います。
つまり、現在のOSは無くなるということですので、ご注意ください(デュアルブートにすることも可能)。
インストール手順
各ステップにおいて、それぞれの選択項目を記載してありますので、選択したら「続ける」などをクリックして進めてください。
以下のGIFアニメのナンバーは、下記の説明のナンバーになります。
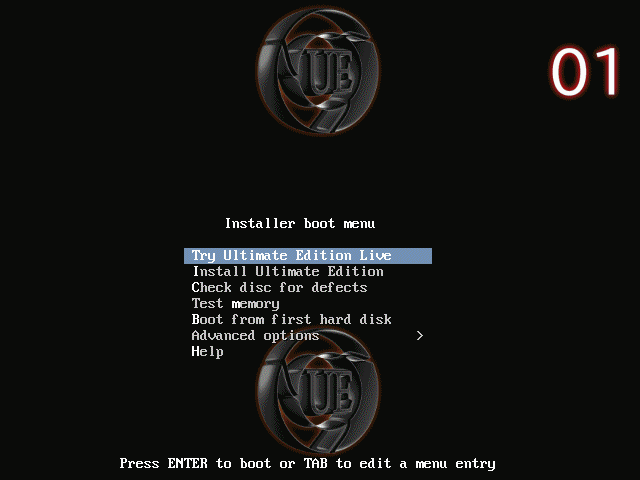
※USBメモリを差し込んで起動しますが、元のOSが立ち上がった場合は、BIOS等の設定が必要です。
- メニューがでたら、「Try Ultimate Edition Live」を選択し、ライブ起動で操作してみてからインストールしましょう。
- デスクトップ画面の「Install Ultimate Edition」アイコンをクリックして、インストーラーを起動します。
- インストーラーが立ち上がったら、「日本語」を選択します。
- キーボードレイアウトの選択で左側「日本語」、右側「日本語」もしくは該当するキーボードを選択します。
- アップデートと他のソフトウエアの設定で、今回はそのまま進めますが、好みで変更してください。
- インストールの種類で、今回は「ディスクを削除してUltimateをインストール」を選択します。
※デュアルブートの場合は、異なりますので、ご注意願います。 - ディスクの書き込み確認ですので、よければそのまま続けます。
- ロケーション選択で、すでに「Tokyo」が選択されていると思いますので、そのまま続けます(違えば正しく設定してください)。
- ユーザー情報やパスワードを設定します。
- いままでインストール設定した状況に応じて、数十分程度待つとインストールが終了、「今すぐ再起動する」をクリックし再起動します。
- インストールメディアを抜く指示が出ますので、USBメモリまたはDVDなどを抜き出し「Enter」キーを押して進めてください。
日本語入力は設定いらず
そのまえに、再起動後は、まず最初にアップデートから始めましょう。
インストールが終わって、再起動した段階で、すでに日本語入力はできるようになっています。
念の為、テキストエディターなどで、日本語入力の確認をしてください。

まとめ
Ultimate Edition Gamers 5.8のインストールと日本語入力
インストール確認は、VirtualBox Ver.5.2.12にて、特に問題もありません。
『Ultimate Edition』のインストールについて
インストーラーを起動後、「日本語」に設定した後は、ユーザー情報の入力以外は、そのまま「続ける」などをクリックするだけで、簡単に完了します。
日本語入力について
インストール終了後、再起動した段階で、すでに日本語入力はできるようになっていますので、特に設定などは不要です。


コメント