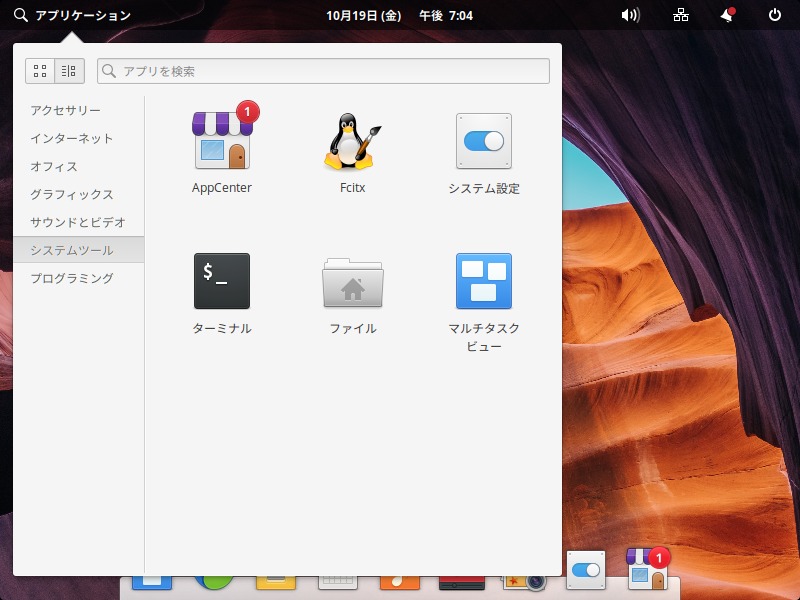
今回は、『elementary OS 5.0』のインストールと、日本語入力についてまとめています。
前記事では、『elementary OS 5.0』の特徴やダンロード先、そして、Live USBの作成についてまとめていますので、よろしければインストールへ進める前に、以下の記事をご確認ください。
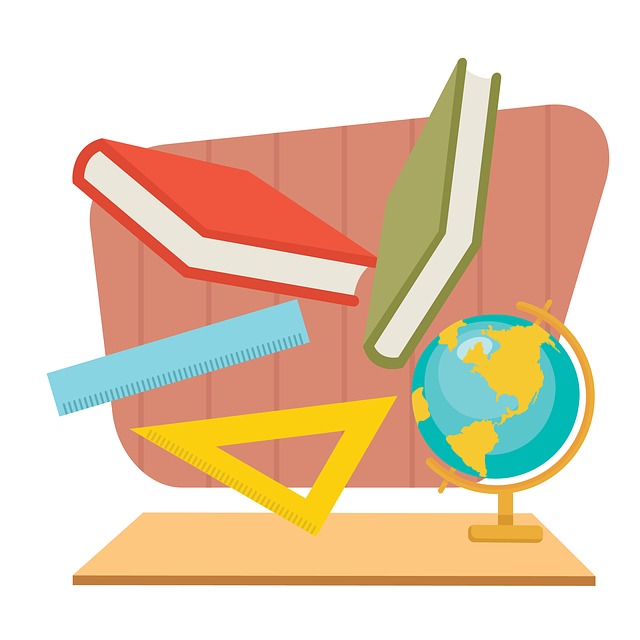
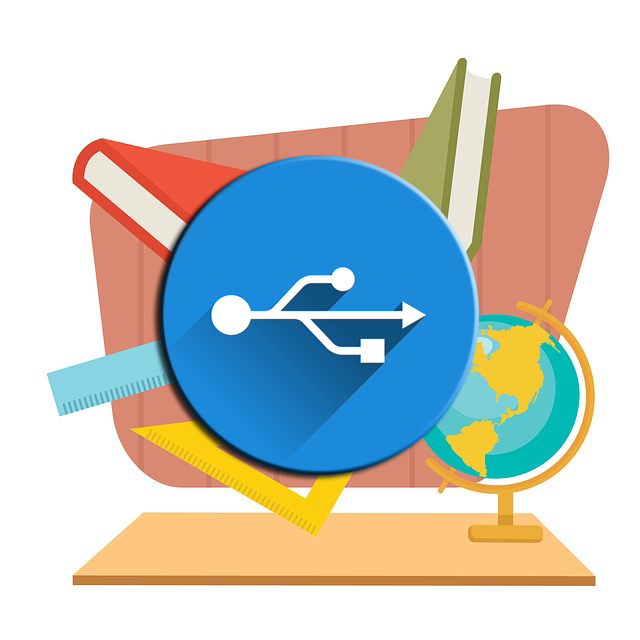
インストールと起動の確認について
インストールは、VirtualBox(Ver.5.2.18)にて2回行っています。
ライブ起動の確認は、元Windows 7 professional(64bit)パソコンで行い、問題なく起動しています。
インストール用USBメモリの作成
今回は、UNetbootinにて行いました。
USBメモリへの書き込み方法は、以下の記事を参考にしてください。

USBメモリからインストール
インストールは、パソコンのHDDのOSを入れ替える方法です。
それぞれの選択項目を記載してありますので、選択したら「続ける」などをクリックしてください。
以下のGIFアニメのナンバーは、下記ステップと同じです。
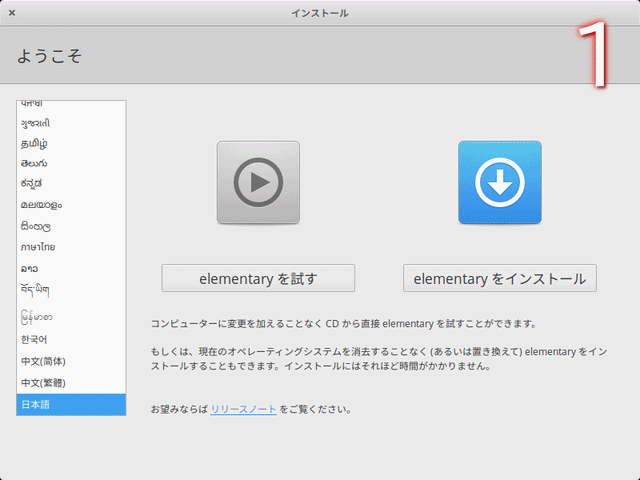
※USBメモリを差し込んで起動しますが、元のOSが立ち上がった場合は、BIOS等の設定が必要です。
- USBメモリからライブ起動し、インストーラーが起動したところからになります。
左枠の一番下になると思いますが、「日本語」を選択し、「elementaryをインストール」をクリックします。 - キーボードのレイアウトで、すでに選択されていると思いますが、左「日本語」、右は使っているキーボードを選択します(ここではデフォルトの「日本語」)。
- アップデートと他のソフトウエアで、「elementaryのインストール中にアップデートをダウンロードする」が選択されていますので、そのまま続けます。
- インストールの種類で「ディスクを削除してelementaryをインストール」が選択されていますので、よければそのまま進めます。
- 確認が出ますので、よければ進めてください。
- タイムゾーンの設定で、すでに「Tokyo」が選択されていると思いますので、よければそのまま進めます。
- あなたのユーザー名や、パスワード等を設定してください。
- 数十分程度待つと、インストールが終了するので、「今すぐ再起動する」をクリックします。
- ここで、インストールメディア(USBメモリ)を抜いて、エンターキーを押してください。
再起動後は、日本語入力設定になります。
日本語入力の設定
日本語入力は「fcitx mozc」をインストールします。
ターミナルを開いて、以下のコマンドを実行。
まずは、アップデートから
「fcitx mozc」のインストール
インストールの途中で確認がありましたら、「Y」で進めてください。
終わったら、ログアウト・ログインを行えば、もう日本語入力はできるようになっています。
まとめ
『elementary OS 5.0』のインストールと日本語入力について
インストール用メディア(USBメモリ)の作成
UNetbootinにて作成し、ライブ起動は問題ありません。
インストールについて
インストーラーの起動後は、「日本語」を選択することと、ユーザーネームやパスワードを設定するぐらいで、基本的に確認して進めるだけで完了します。
日本語入力について
「fcitx mozc」をターミナルからインストールが簡単です。


コメント