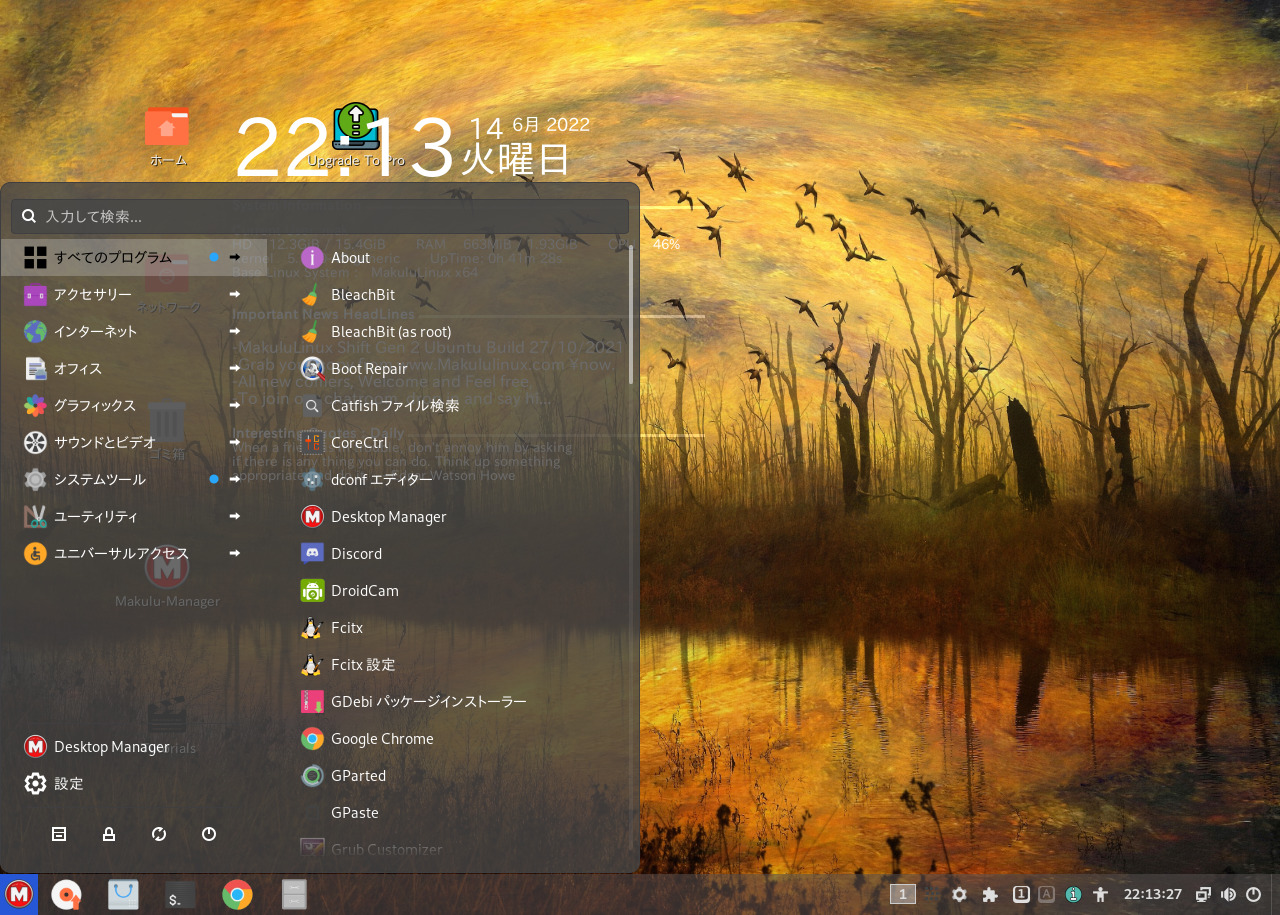
今回は、MakuluLinux Shift 2022.06.10 をインストールして、日本語入力までの確認をしてみました。
特に蘊蓄などはありませんので、ご了承願います。
MakuluLinux Shift 2022.06.10 のデスクトップ
以下の映像は、VirtualBox(Ver.6.1.32)にて起動・メニューなどの操作と、日本語変換・文字入力のパフォーマンス確認を行いました。
また、メモリの割当は2GBに設定しています。
MakuluLinux Shift 2022.06.10 について
今回は、「MakuluLinux-Shift-U-2022-06-10.iso」からインストールしています。
システム要件
- CPU:64 ビット
- メモリ:2GB 以上(4GB 以上を推奨)
- 必要ディスク容量:15GB 以上(20GB 以上を推奨)
ダウンロード
公式サイト
https://www.makululinux.com/wp/
リリースノート
https://www.makululinux.com/wp/shift-2/
ダウンロードページ
https://www.makululinux.com/wp/download/
ページを下部にスクロールすると半分位のところに「Download Links :」とあり、3箇所からダウンロード可能になっています。
インストールについて
本来はインストール用の USB メモリなどを作成し、そこから起動・インストールしますが、ここでは VirtualBox でインストールした手順の流れを GIF アニメ化しています。
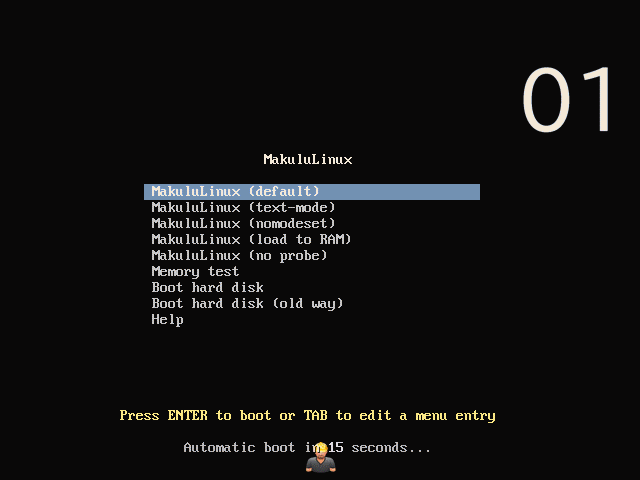
※このインストールは、パソコン搭載のハードディスクを初期化する方法になりますので、実際に試される方はご注意ください。
再起動後
デスクトップの文字化けやメニューなどの表示が日本語になっていません。
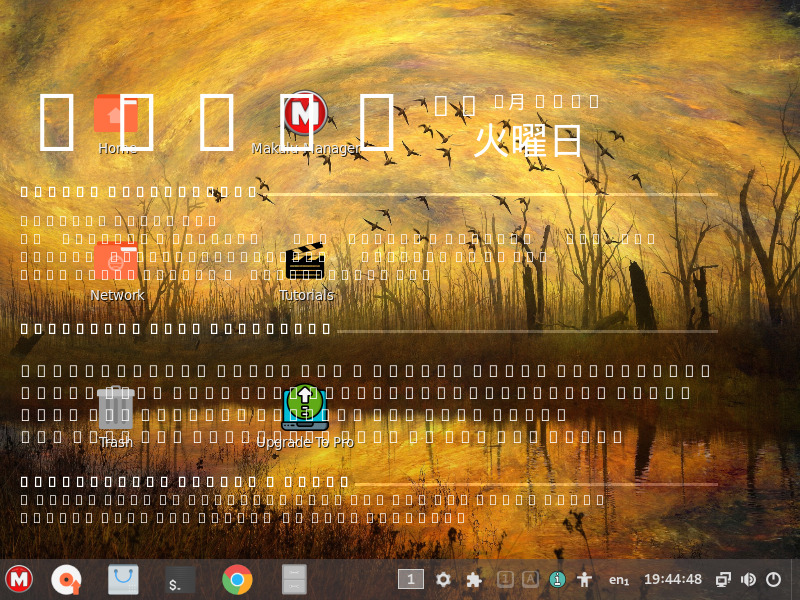
1.まず「System Tools」から「Language-Installer」を開いて「Japanese」をインストールしてみます。
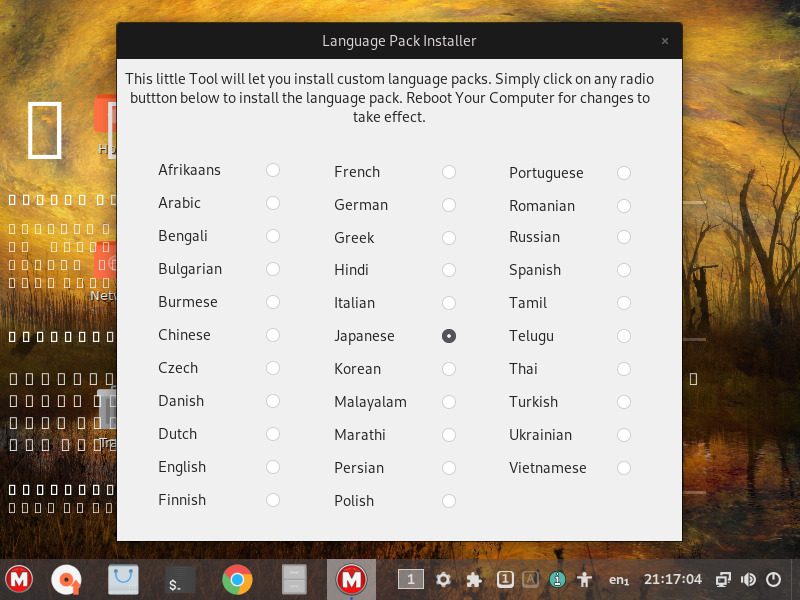
完了したら、再起動とありましたので実行します。
メニューは日本語になっていますが、デスクトップ上はまだ文字化けです。
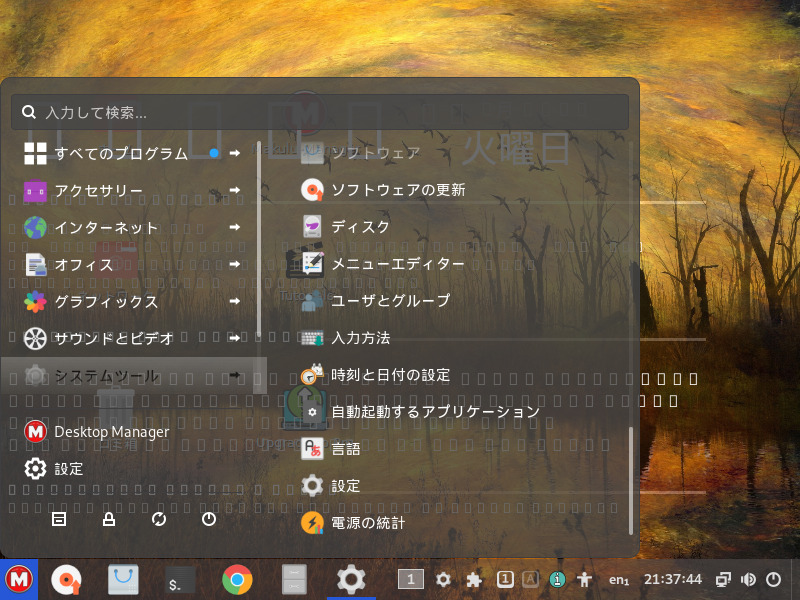
2.次は「システムツール」から「言語」を開いてみます。
開いた「言語の設定」ウインドの一番下に有る「言語のインストールと削除」を開いてみます。
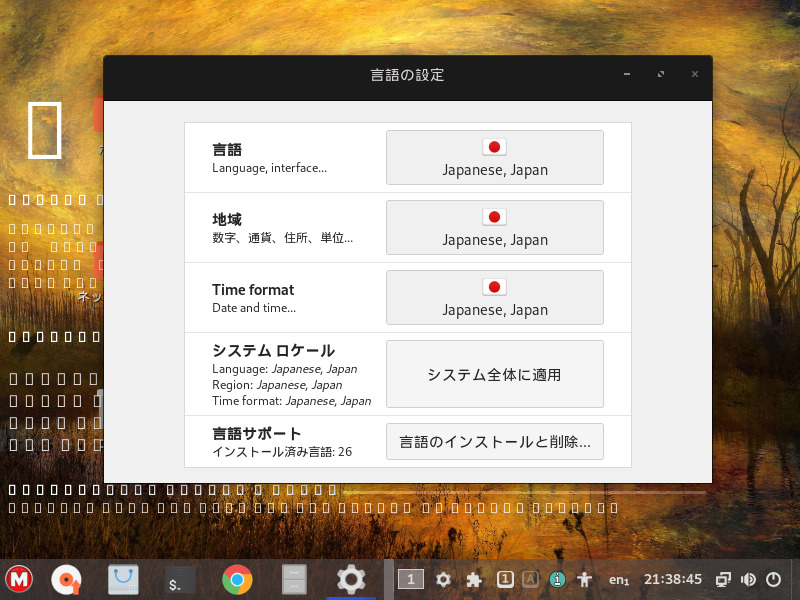
「Japanese」とある部分の言語パッケージに不足があるので、インストールボタンを押してインストールしました。
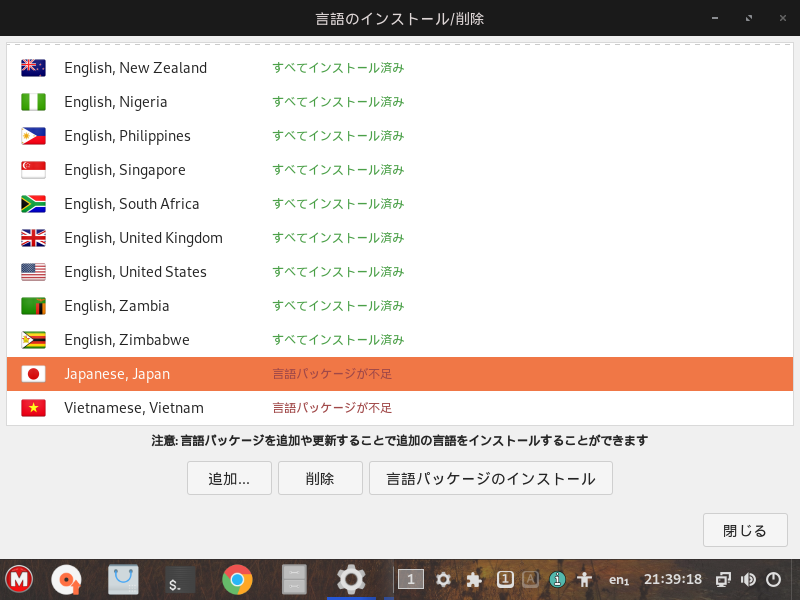
そして、ログアウト・ログインを行ない確認するとデスクトップ上の文字化けが直っていました。

日本語入力について
現段階で日本語入力できませんでしたので、コマンドで以下のように「Fcitx」をインストールしました。
まずはアップデートから
fcitx mozc のインストール
インストールの途中で「Y/n」確認がありましたら、「Y」で進めてください。
そして、ログアウト・ログイン後に確認しましたが、日本語入力できませんでした。
そこで、メニューの「設定」から「地域と言語」を選択して、右側入力ソースの不要な物を削除して、その下に有る「インストールされている言語の管理」を実行しました。
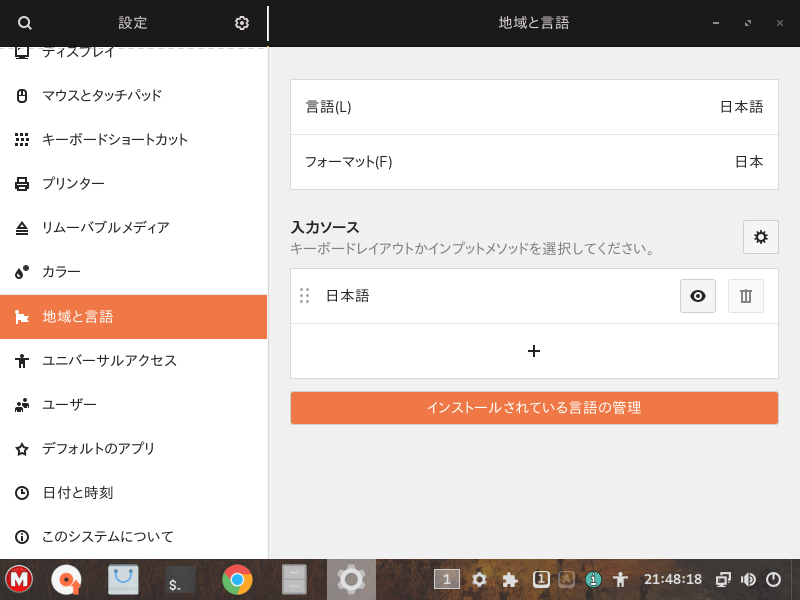
言語サポートが開きましたので、一番下に有る「キーボード入力に使うIMシステム」のところを「fcitx」に変更しました。

最終的にログアウト・ログインを行ない日本語入力ができるようになりました。
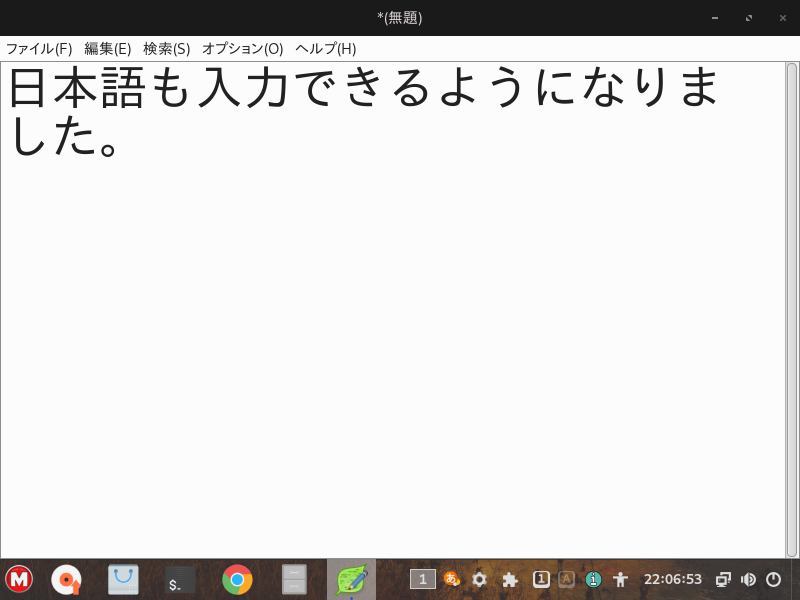
まとめ
MakuluLinux Shift 2022.06.10 のインストール
「MakuluLinux-Shift-U-2022-06-10.iso」からインストール
最小システム要件
- CPU:64 ビット
- メモリ:2GB 以上
- 必要ディスク容量:15GB 以上
ダウンロード
公式サイトのダウンロードページ
インストールと日本語入力について
インストールは簡単ですが、再起動後に言語パックのインストールを行わないと日本語に表示されませんでした。
また、日本語入力については、Fcitx をコマンドでインストールするなどして対応しました。


コメント