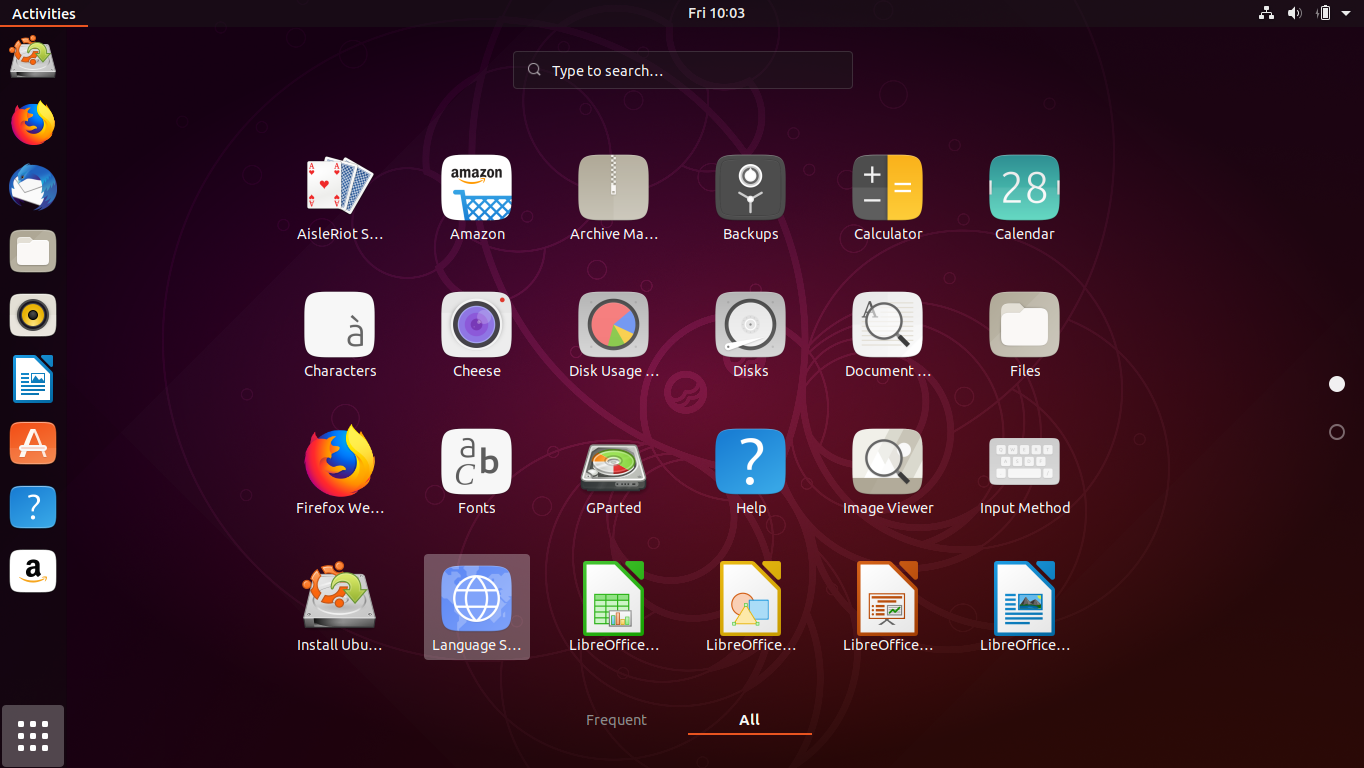
先日、「Ubuntu 18.10」についてデスクトップの映像やシステム要件、そしてインストールなどについてまとめています。

Live USBでライブ起動時の変更や、日本語化、日本語入力の設定をそのまま保存できるようにUSBメモリを作成、設定を行います。
変更や設定が保存できる Live USBの作成
- USBメモリへの書き込みには、UNetbootinを使用
- アップデート、設定を保持するために、最低4GB容量のUSBメモリが必要(Ubuntu 18.10の場合)
- isoファイルの容量を考慮し、変更や設定を保存出来るスペースを、1.5GB程度に設定(4GBに対して)
具体的なLive USBの作り方は、以下の記事を参照願います(ディスクイメージを選択する方法)。

Live USBから起動
USBメモリからパソコンを立ち上げますが、すでにインストールしてある現在のOSが立ち上がったら、BIOSなどの設定変更が必要です。
以下は、ライブ起動後のデスクトップ画面が表示されてからになります。
1.左下のアイコンからメニューを開いて「Language Support」を起動。
2.Language Supportを開くとLanguage Supportのインストール確認が出ますが、ここでは「Remind Me Later」でパス。
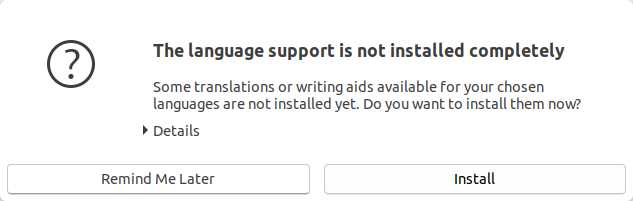
3.「install/Remove Languages」ボタンをクリック。
開いたウインドウの「English」以外のチェックをはずし、「Japanese」にチエックを入れて、「Apply」ボタンをクリック。
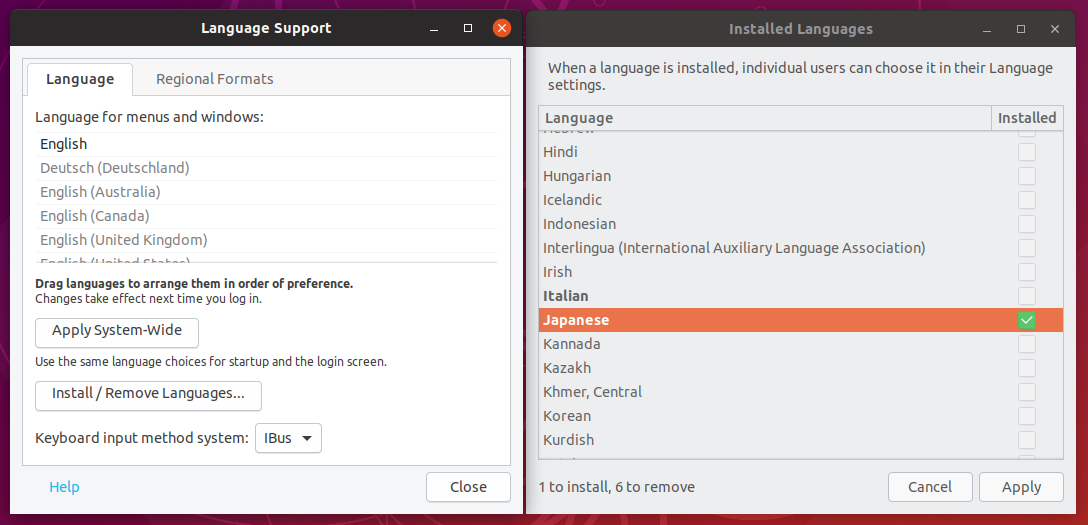
4.一番下の「日本語」を、つまむ形でドラッグして「English」の上に持って行き、「Apply System Wide」をクリックして確定。
5.タブ「Regional Formats」をクリック。
「日本語」を選択し、「Apply System Wide」をクリックして確定。
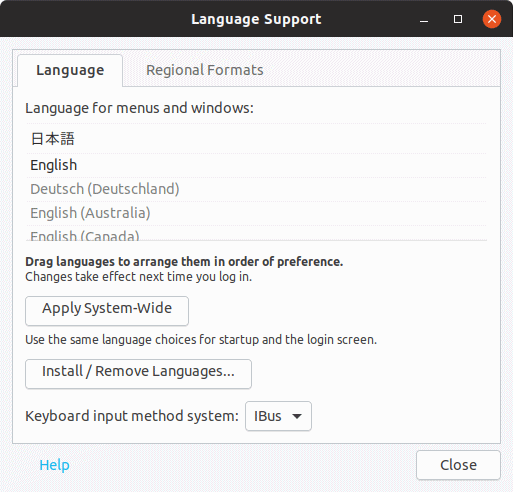
6.あとは、今開いているウインドウを閉じて、ログアウト・ログインで良いのですが、設定が保存できるか再起動で確認します。
再起動後の設定
1.左下のアイコンからメニューを開いて「設定」を起動して、「地域と言語」を開く。
2.入力ソースの部分が「英語(US)」となっていると思いますので、下の「+「-」「↑」「↓」ボタンを使って画面のように変更します。
※「日本語」となっているのは、デフォルトの日本語キーボードを選んでいます。
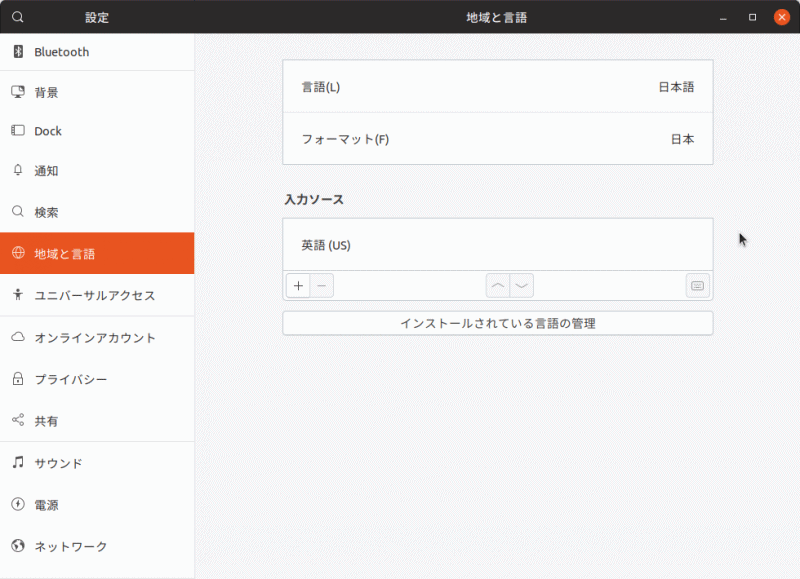
3.そのまま、左の「地域と言語」欄の一番下に「詳細」があるのでクリックし、「日付と時刻」の設定を行います。
※タイムゾーンをクリックして設定します。
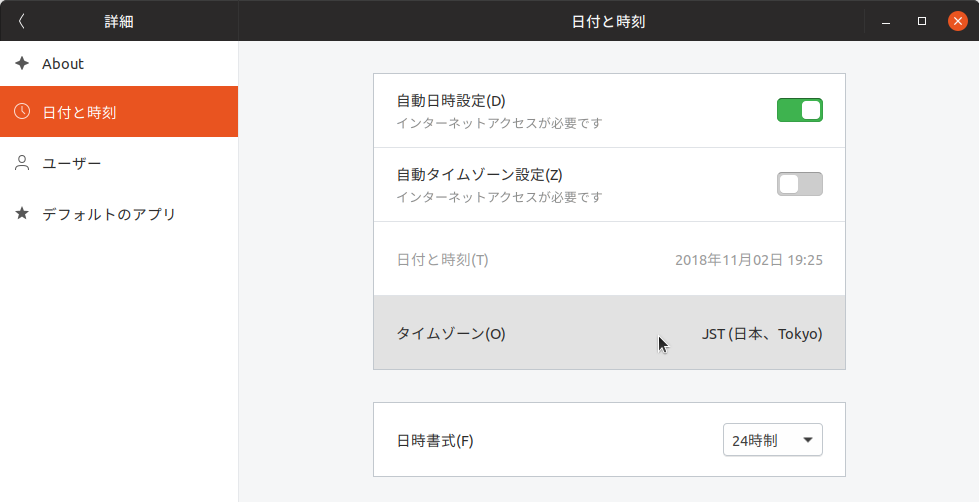
4.最後に、ログアウト・ログインを行います。
※パスワードは不要ですので、そのままエンターキーを押してください。
これで、時刻も合って、日本語入力が可能になっています。
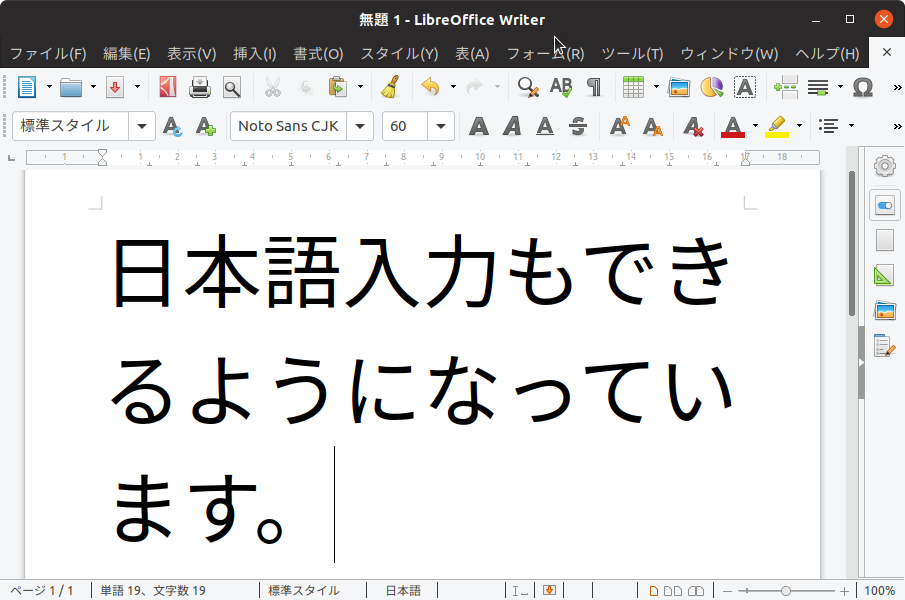
日本語の切り替えは、デフォルトで「Windowsキー+スペースキー」になっています。
日本語にならないと思ったら、切り替えてから「半角/全角」を押してみてください。
まとめ
「Ubuntu 18.10」のライブ起動で設定保存できるLive USBの作成
- UNetbootinで、USBメモリへ書き込む
- Ubuntu 18.10の場合、最低4GB以上の容量があるUSBメモリを利用
- 変更や設定を保存出来るスペースは、(容量4GBのメモリの場合)1.5GB程度確保
Live USBの起動後の作業
- Language Supportの設定で日本語化
- 入力メソッドのキーボード設定
- 時刻と日付の設定
以上の流れで、設定が保存出来るLive USBができます。


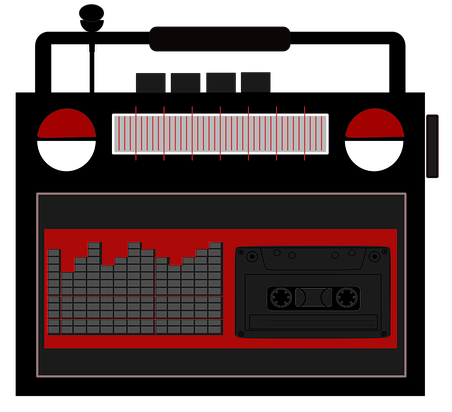
コメント