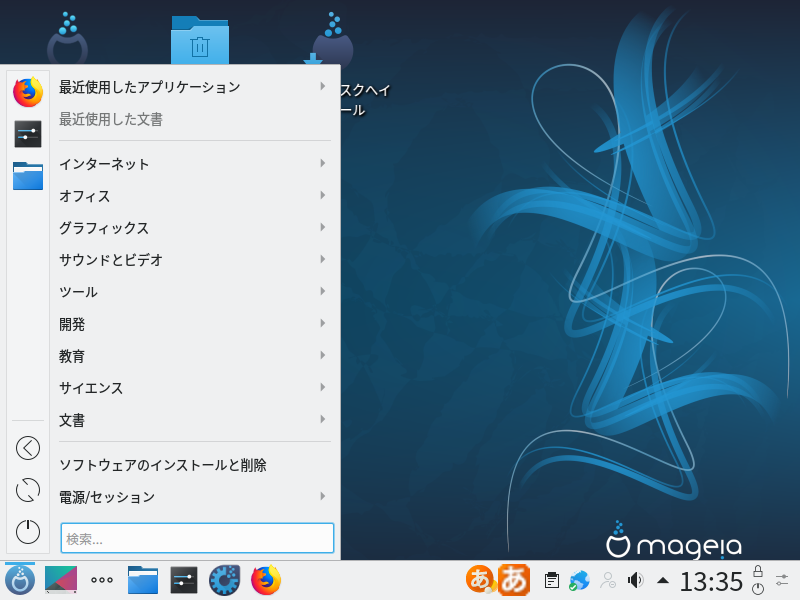
「Beta 1」を試してから半年程たちますが、ここにきてRC版がリリースされました。
個人的にネットバンク専用のLive USBとして利用しようと、Mageiaに目をつけていたので、やっとRC版まで来たのかという感じです。
今回は、「Mageia-7-rc-Live-Plasma-x86_64.iso」でのライブ起動状況について、メニュー操作の映像や起動までのステップをまとめています。
Mageia 7 RC のデスクトップはこんな感じ
以下の映像は、VirtualBox(Ver.6.0.8)にて起動・メニューなどの操作確認を行いました。
なお、メモリの割当は2GBに設定しています。
映像に少し引っかかるような感じがありますが、メモリ4GB搭載のパソコンでのライブ起動は、特に問題ありませんでした。
Mageia 7 RC版について
ライブ起動時に言語設定やタイムゾーン、キーボードの設定などを行わされるので、何回か選択しクリックする必要があります。
その部分は面倒かもしれませんが、ライブ起動すると日本語入力まで出来るようになります。
ライブ起動で、日本語環境にて利用するには、それなりに適したOSになっています。
ダウンロード
公式サイト(日本語ページ)
ダウンロードページ(日本語ページ)
https://www.mageia.org/en/downloads/prerelease/
Live USBの作成
ダウンロードページにも記載がありましたが、Unetbootin はサポートされていません。
Etcher を利用しましたが、特に問題ありませんでした。
ライブ起動について(VirtualBoxでのステップ記録)
以下のGIFアニメのナンバーは、下記ステップと同じです。
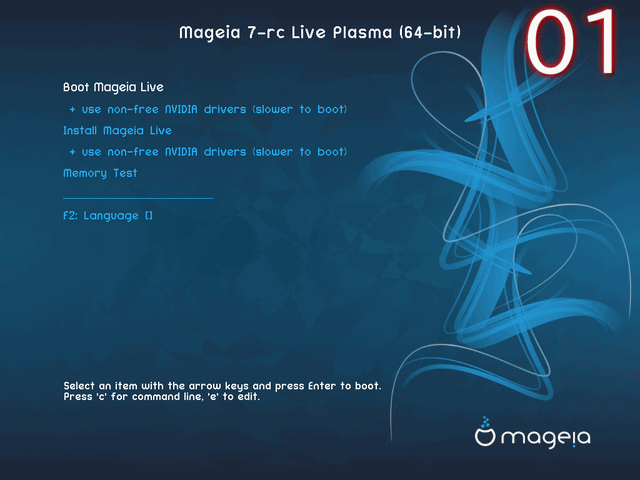
※実際のインストールでは、USBメモリを差し込んで起動しますが、元のOSが立ち上がった場合は、BIOS等の設定が必要です。
- メニューからF2キーを押す
- メニューを日本語にします
- ライブ起動を選択
- デスクトップ環境の言語に「Japanese」を選択
- 使用許諾に同意の必要があります
- 場所の選択で「Tokyo」のまま進めます
- 日付とタイムゾーンなどの設定
- キーボードの設定
以上で、ライブ起動すると日本語化と日本語入力もできるようになっています。
なお、上記ステップの1.2.を省いても最初のメニューが英語なだけですので、次回以降も利用するなら省いたほうが時間短縮できます。
ライブ起動時の一連の流れで設定できますので、Live USBで持っていると、役立つ場合があるでしょう。
日本語入力について
日本語への切り替えは、Windowsキー+スペースになっています。
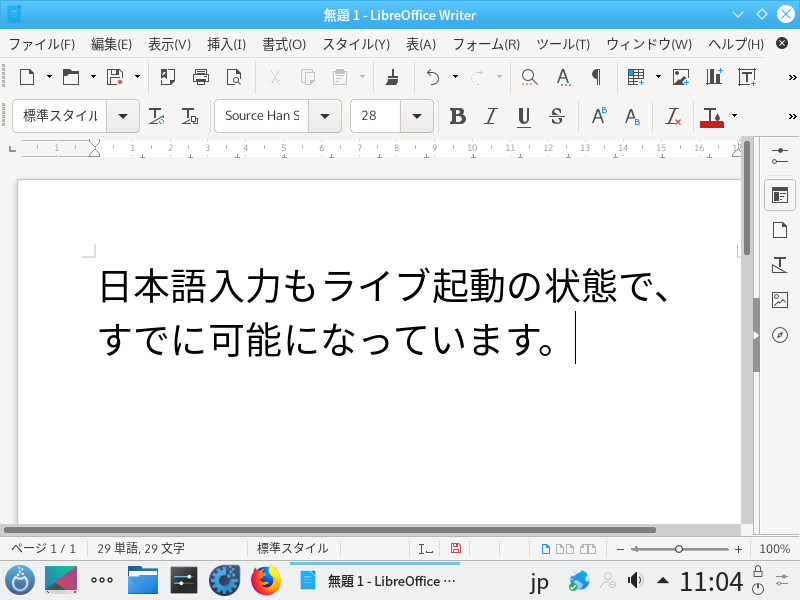
まとめ
Mageia 7 RC版 をLive USBで試してみる
用意されたライブメディア
- Plasma デスクトップ:64bitのみ
- GNOME デスクトップ:64bitのみ
- Xfce デスクトップ:64bit、32bit
ダウンロード(日本語ページ)
公式サイトのダウンロードページより
Live USBの作成
「Etcher」で作成可能
ライブ起動について
起動画面で「F2」キーを押さずに、そのまま進めても次のステップで、「japanese」を選んで指示どおりに選択しながら進めることができ、ライブ起動が完了すれば、日本語化と日本語入力が可能になっています。
なお、日本語への切り替えは、Windowsキー+スペースになっています。
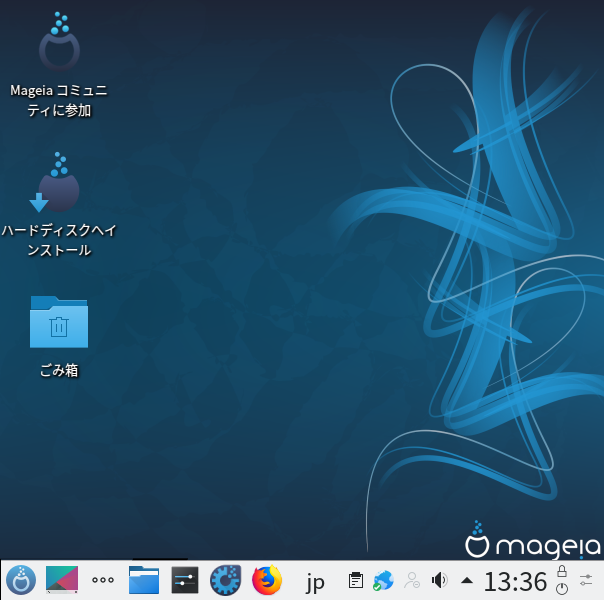


コメント