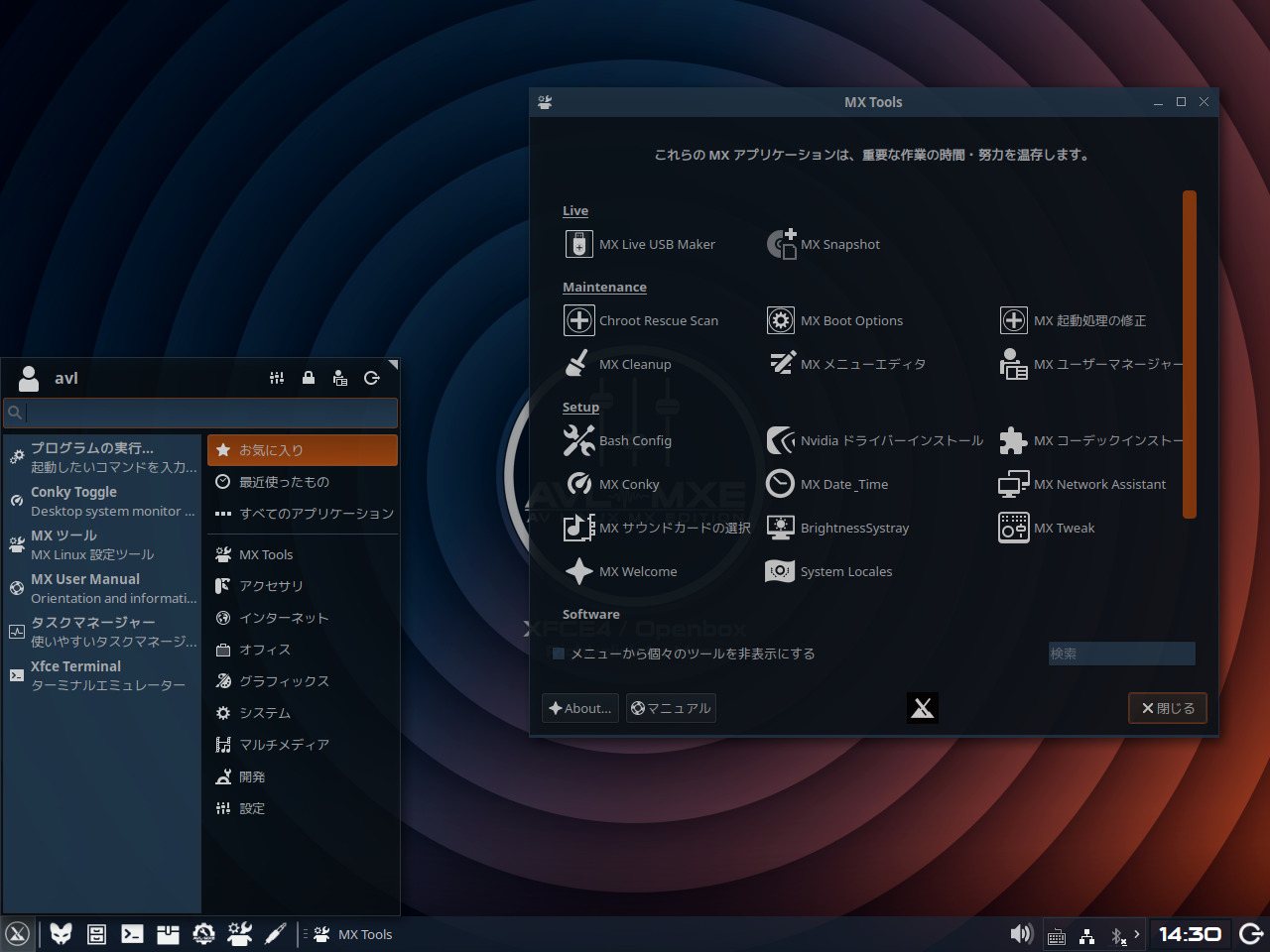
AV Linux MX Edition(AVL-MXE)は、MX Linux がベースになっているオーディオ・ビデオワークステーションOSです。
今回はインストールから日本語入力までを確認していますが、特に蘊蓄などはありませんので、ご了承願います。
AV Linux MX Edition 2021.06.18 のデスクトップ
以下の映像は、VirtualBox(Ver.6.1.22)にて起動・メニューなどの操作と、文字入力のパフォーマンス確認を行いました。
なお、メモリの割当は2GBに設定しています。
AV Linux MX Edition 2021.06.18 について
今回インストールで利用したのは「AVL-MXE-2021.06.18-xfce4-openbox-amd64.iso」ファイルからになります。
ダウンロード
公式サイト
http://www.bandshed.net/avlinux/
ダウンロードページ
http://download.linuxaudio.org/avlinux/AVL-MXE/64bit/
インストール
本来はインストール用のUSBメモリなどを作成し、そこから起動・インストールしますが、ここでは VirtualBox でインストールした手順の流れを GIF アニメ化しています。
流れに沿って進めて行けば、簡単にインストールが完了します。
- 最初の工程「01」のメニュー画面で「F2」キーを押して、工程「02」で「日本語」に設定して進めます。
- その後、工程「09」においては、日本語入力までのお試しですので、そのままの内容で進めています。
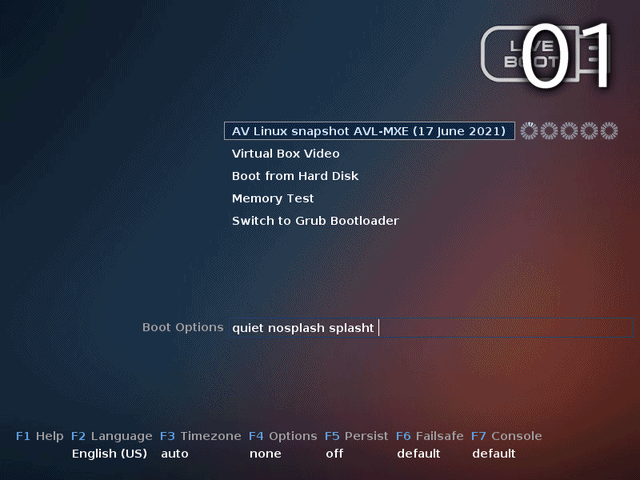
※ここでのインストールは、パソコン搭載のハードディスクを初期化する方法になりますので、実際に試される方はご注意ください。
日本語入力の設定
再起動後、メニューから「MX Tools」→「MX パッケージインストーラー」を起動します。
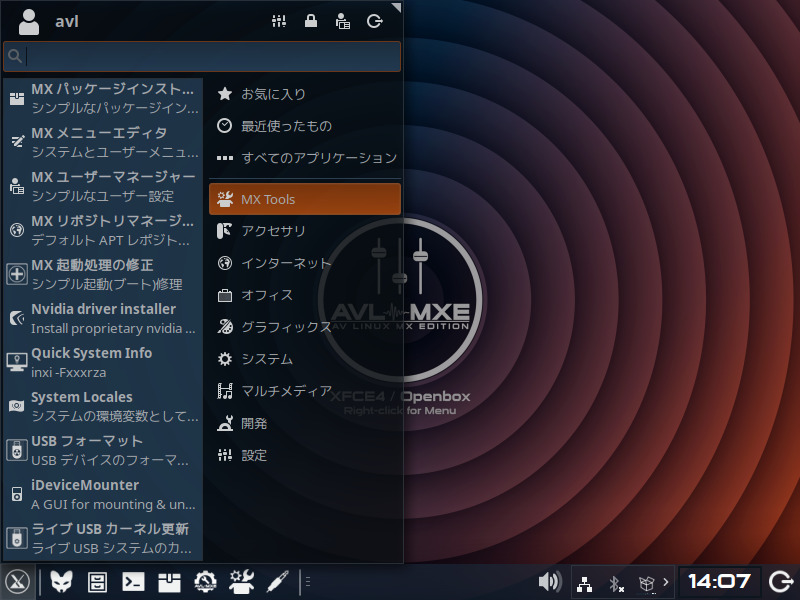
パッケージの最下部に「言語」のフォルダーがあります。
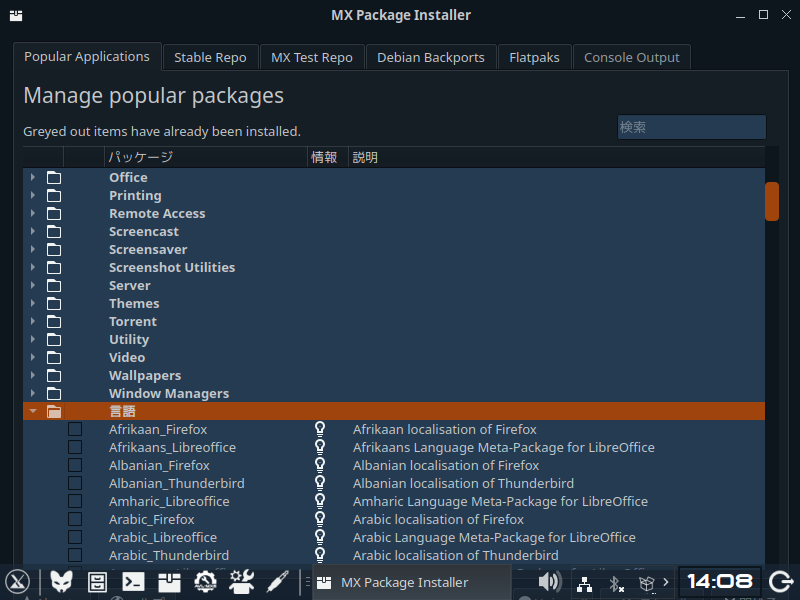
そこを開いて頭文字「J」のところに日本語フォントやFcitx関連がありますので、チェックを入れます(日本語関連で、ibus 以外はチェックしておきました)。
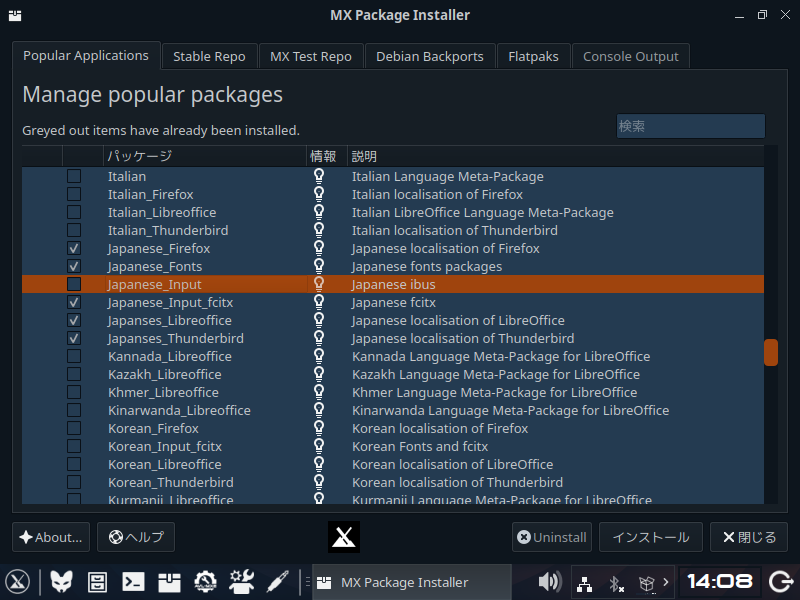
途中で、いくつかの確認がありますので、そのまますすめました。
終了したら、ログアウト・ログインを行えば、日本語入力はできるようになっています。
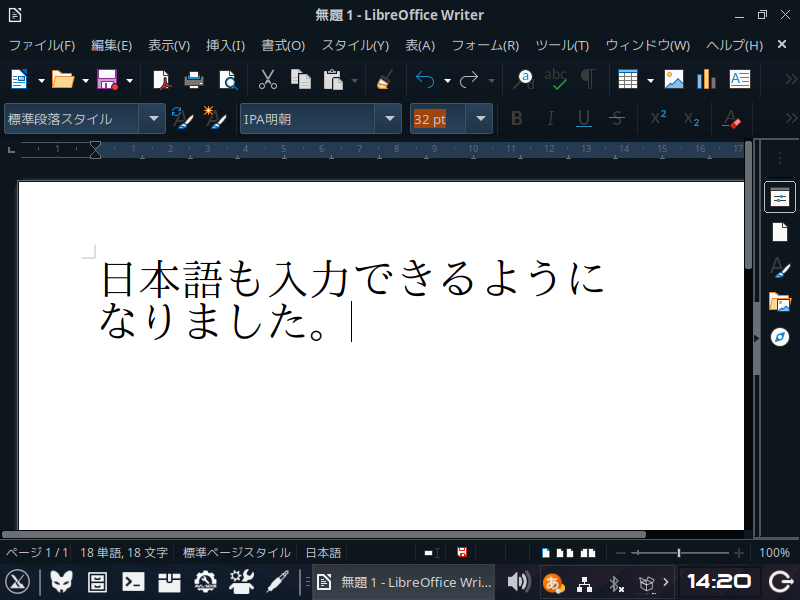
まとめ
AV Linux MX Edition 2021.06.18 のインストール
今回インストールしたのは「AVL-MXE-2021.06.18-xfce4-openbox-amd64.iso」ファイル。
ダウンロード
今回利用した64bit版のダウンロードページ
インストールと日本語入力の設定
インストールは難しくはなく、特に問題ないと思います。
日本語入力は「MX パッケージインストーラー」で、必要な言語パッケージをインストールすることで可能になります。

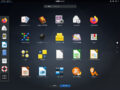
コメント