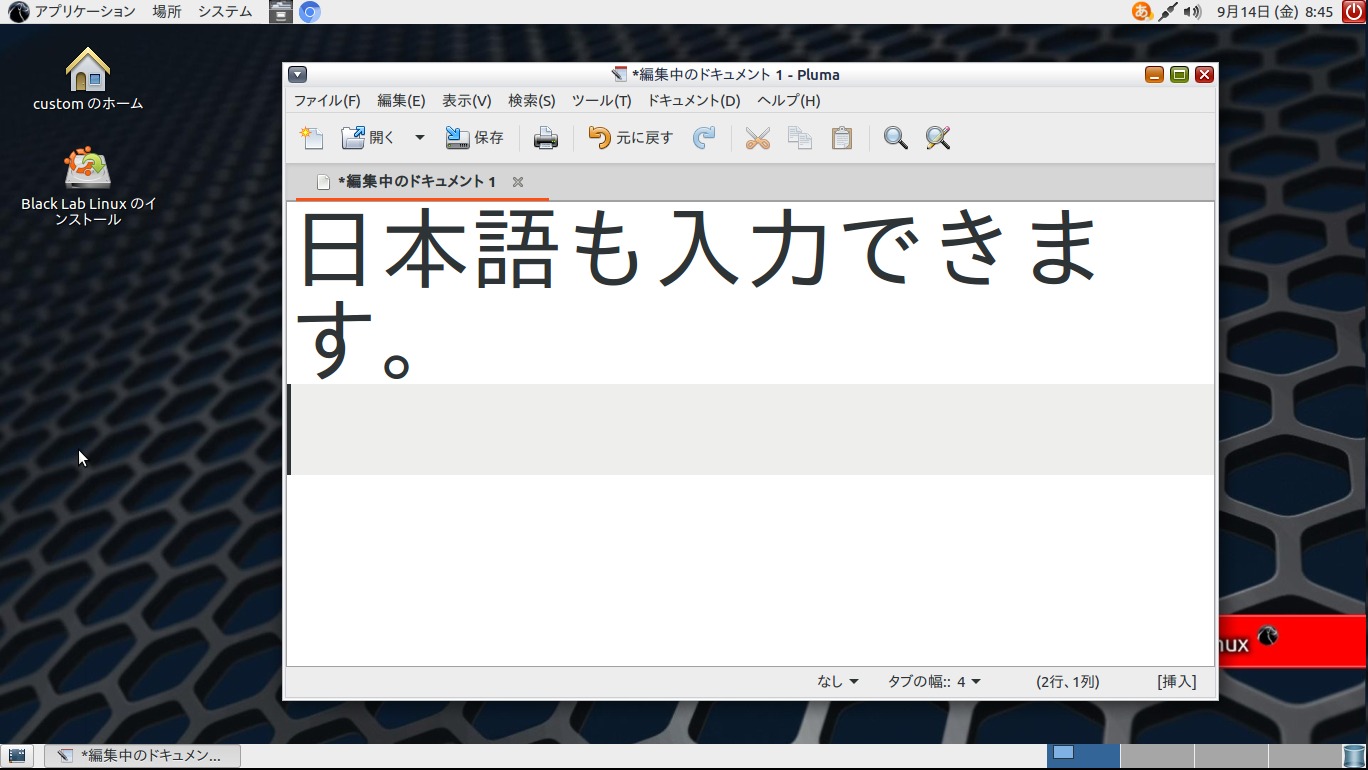
前回は『Black Lab Enterprise Linux 11.60』について、デスクトップの映像と、システム要件やプリインストールアプリ、インストールメディア(USBメモリ)の作成までをまとめました。

今回は、変更や設定を保存できるLive USBで、日本語化と日本語入力設定についての記事になります。
変更や設定を保持できるLive USBについて
Ubuntuがベースになっている場合、UNetbootinを利用して、USBメモリに書き込みを行う際に、設定等保持に利用するスペースを設定することで、Live USBでありながら変更や設定した内容を保持することが可能になります。
今回の『Black Lab Enterprise Linux 11.60』は、UbuntuのMATEをベースにしているOSなので、設定を保持できるLive USBを作成することが可能です。
インストールだけじゃないLive USBの作成
今回用意したUSBメモリは、8GBの容量のものです。
普通は、isoファイルのサイズを考慮して4GBもあれば問題ないのですが、『Black Lab Enterprise Linux 11.60』では、日本語化の作業途中で容量の関係?でエラーになってしまいました。
なお、変更や設定を保存できるスペースは、容量8GBのUSBメモリに対して、5GBのスペースを設定しています。
なお、具体的なLive USBの作り方は、以下の記事を参照願います(ディスクイメージを選択する方法)。

Live USBの起動後の作業
USBメモリに書き込みが終了したら、USBメモリから立ち上げます。
もし、パソコンにインストールしてある現在のOSが立ち上がってしまったら、BIOSなどの設定変更が必要です。
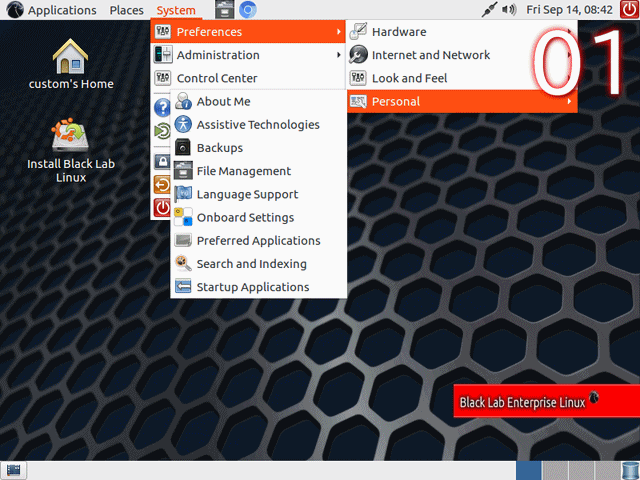
以下は、ライブ起動後のデスクトップ画面が表示されてからになります。
- メニューから「Preference → Personal → Language Support」を起動します。
- Language Supportを開くと、アップデート確認が出ますので、そのまま実行します。
- 終了すると、Language Supportのインストール確認が出ますので、こちらも実行します。
- 次は「install/Remove Languages」ボタンをクリックし、別ウインドを開きます。
- 「Japanese」にチェック入れ「Apply」ボタンをクリックします(チェックが入っているのは「English」と「Japanese」)。
- 処理が終わると、上部のウインドウ内の一番下に「日本語」が表示されていますので、つまむ形でドラッグして「English」の上に移動。次に「Keybord input method system」で「fcitx」を選択。最後に「Apply System Wide」をクリックし、確定します。
- そして、タブ「Regional Formats」を開き、「日本語」を選択し、「Apply System Wide」をクリックして確定します。
あとは、今開いているウインドウを閉じて、ログアウト、ログインで良いのですが、設定保存が出来るかの確認をしたいので、ここでは再起動します。
日本語入力の設定
この段階で、すでに日本語入力は可能ですが、キーボード設定を確認しておきましょう。
簡単な確認は、キーボードで「@」を入力し、違う記号だった場合、キーボード設定が日本語になっていないと思います。
その場合は、以下のように設定してください。
メニューから「システム→設定→その他→Fcitx設定」を開きます。
下記のように「キーボード-日本語」「Mozc」の順番になっていれば良いのですが、「キーボード-英語」のようになっていたら、開いているウインドの下部にある「+」「-」「↑」「↓」で、以下と同じようにしてください。
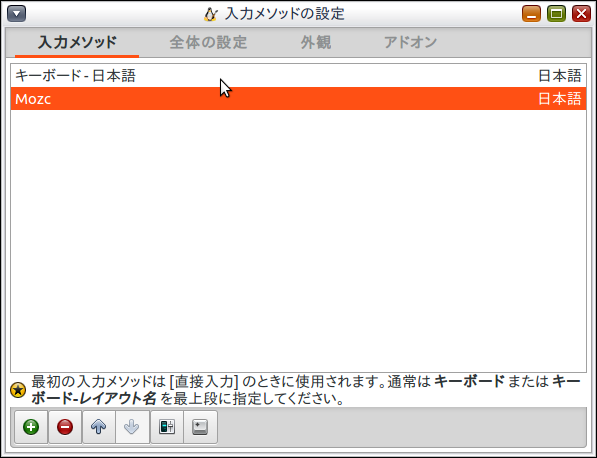
あとは、ログアウト・ログイン(Id:custom、Password:なし)で完了です。
まとめ
『Black Lab Enterprise Linux 11.60』のLive USB運用
設定保存が可能なLive USBの作成
今回用意したUSBメモリは、8GBの容量のもので、UNetbootinを利用して作成し、変更や設定を保存できるスペースは5GBに設定。
Live USBの起動後の作業
ライブ起動後、メニューから「Preference → Personal → Language Support」を起動し言語と入力メソッド「fcitx」の設定などを行います。
あとは、設定保存が出来るかの確認をしたいので、ここでは再起動します。
すでに日本語入力は、可能ですがキーボード設定を確認しておきましょう。
メニューから「システム→設定→その他→Fcitx設定」を開き「キーボード-日本語」「Mozc」の順番になっていれば完了で、なっていなければ変更してください。
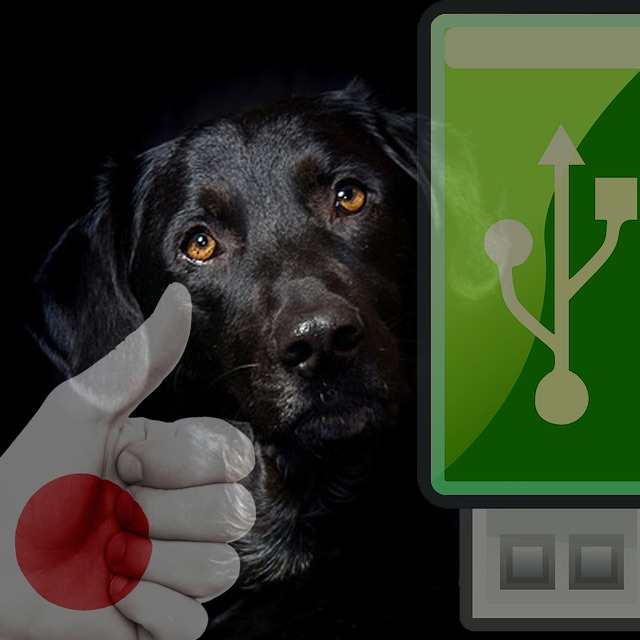

コメント