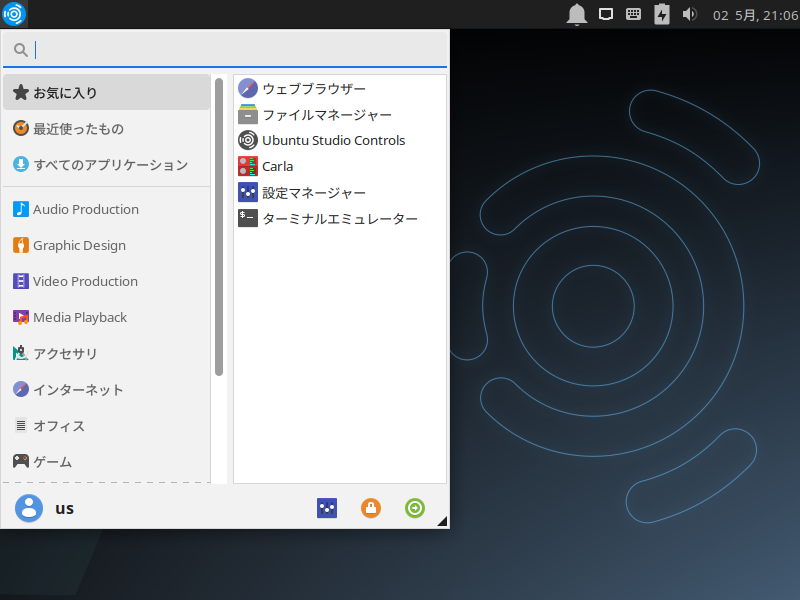
Ubuntu Studio は、Xfceデスクトップ環境のマルチメディア指向の Ubuntu フレーバーです。
なお、将来のバージョン 20.10以降の Ubuntu Studio は、デフォルトでKDEプラズマデスクトップ環境が使用されるとアナウンスしています。
今回は Ubuntu Studio 20.04 LTSのインストールから日本語入力まで、さらっとまとめています。
特に蘊蓄などはありませんので、ご了承願います。
デスクトップはこんな感じ
以下の映像は、VirtualBox(Ver.6.1.6)にて起動・メニューなどの操作と、文字入力のパフォーマンス確認を行いました。
なお、メモリの割当は2GBに設定しています。
マルチメディア関連アプリケーション(オーディオ、グラフィック、ビデオ、写真、出版など)も多くプリインストールされていおり、これらのアプリを使う場合にはそれなりにメモリが必要になりますが、デスクトップ環境がXfceのため、メモリ2GB設定でもメニュー操作は軽量感があります。
Ubuntu Studio 20.04 LTS について
Ubuntu Studio 20.04 は、長期サポート(LTS)リリースですので、2023年4月まで3年間サポートされる予定です。
今回は、「ubuntustudio-20.04-dvd-amd64.iso」ファイルからインストールしています。
Ubuntu Studio 20.04 にて現在わかっている問題点
Ristretto画像ビューアーで問題が確認されており、Ristrettoのバグとのことです。
Ubuntu Studioは、Xubuntuと同じXfecデスクトップ環境を使用しているため、同じ問題のいくつかの影響を受ける可能性があるとしています。
ダウンロード
公式サイト
ダウンロードページ
http://ubuntustudio.org/download/
インストール(VirtualBox)
VirtualBoxでインストールした手順の流れをGIFアニメ化しています。
このインストールはパソコン搭載のハードディスクを初期化する方法になりますので、実際に試される方はご注意ください(デュアルブートなどの場合は、それぞれ個別に対応してください)。
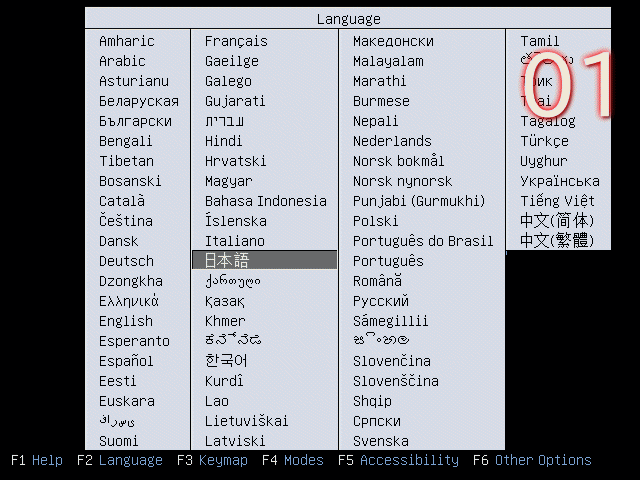
日本語入力も設定等は不要
インストールが終わって、再起動した段階で、すでに日本語入力はできるようになっています。
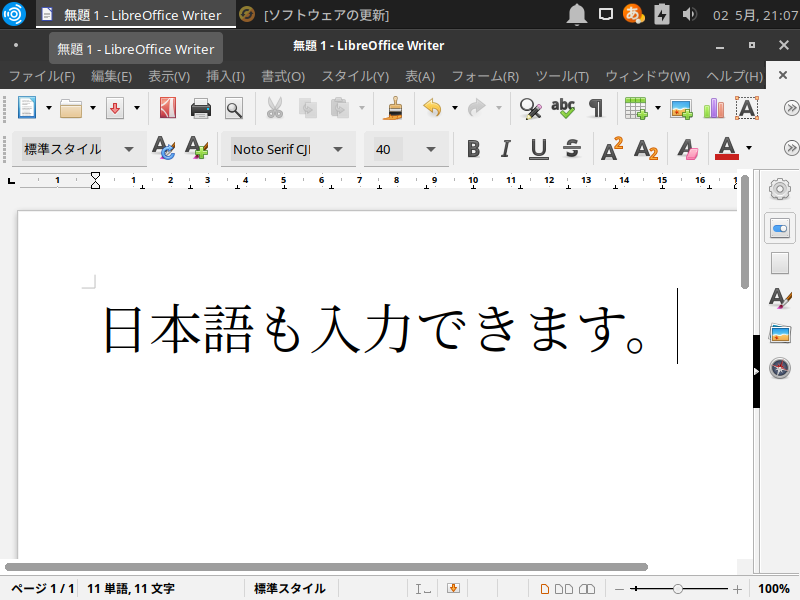
まとめ
Ubuntu Studio 20.04 LTSのインストールから日本語入力まで
- Ubuntu Studio は、Xfceデスクトップ環境のマルチメディア指向の Ubuntu フレーバー。
- 長期サポートリリースなので、2023年4月まで3年間サポートされる予定。
- 「ubuntustudio-20.04-dvd-amd64.iso」をインストール。
ダウンロード
公式サイトのダウンロードページより
インストールと日本語入力設定について
流れに沿って進めて行けば、簡単にインストールが完了し、再起動後は日本語入力可能になります。
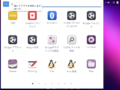
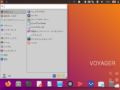
コメント