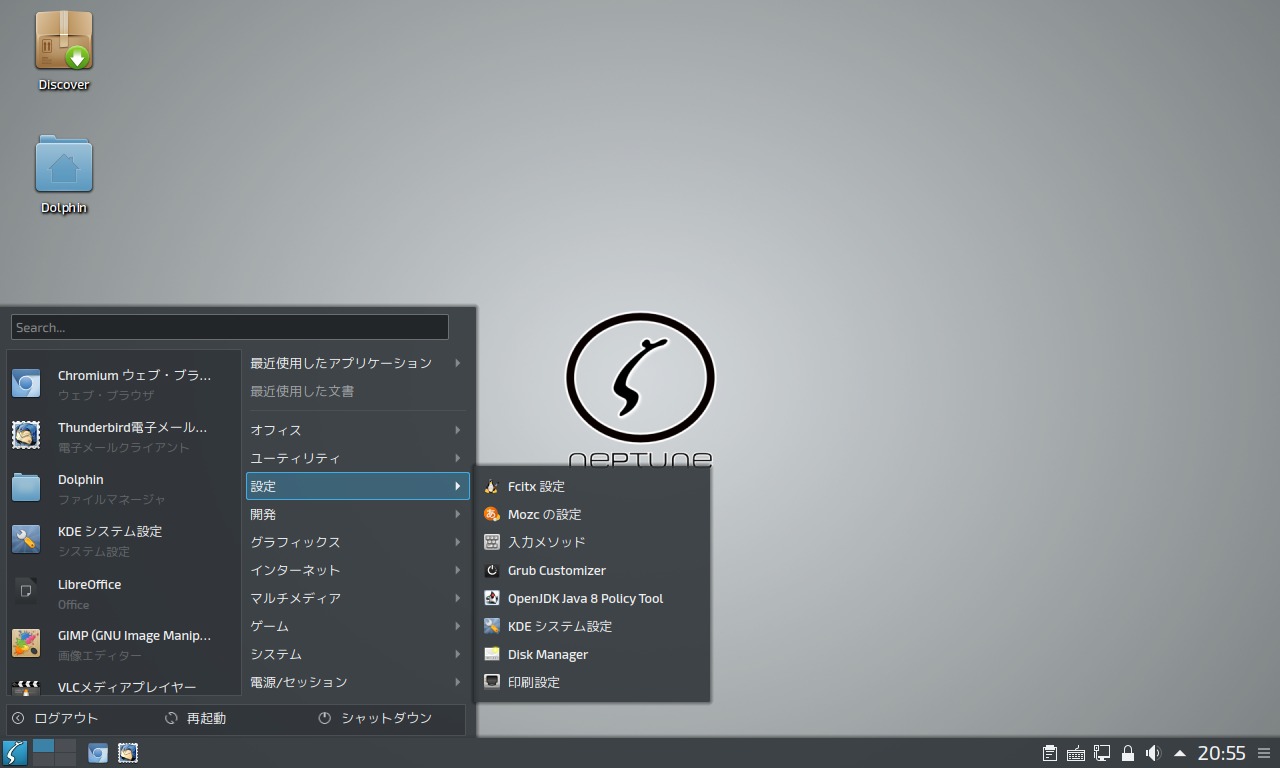
Neptune 6.5がリリースされていましたので、インストールしてみました。
現在より、1年近く前にリリースされた Neptune 6.0 についての記事がありますので、よろしければ参考にしてください。

Neptune 6.0…DebianベースのPlasmaデスクトップ!
今回利用したのは「Neptune6-Plasma5-20190816.iso」64-Bit、2.4 GBのISO。システム要件は、CPU:1Ghz Intel/AMD 64Bit、メモリ:1.6GB、必要デイスク容量:8GB HDD。
Neptune 6.5のデスクトップ
以下の映像は、VirtualBox(Ver.6.1.16)にて起動・メニューなどの操作や日本語入力のパフォーマンス確認を行いました。
また、メモリの割当は2GBに設定しています。
Neptune 6.5について
今回インストールしたのは「Neptune65-Plasma5-20200707.iso」2.4GB 64ビットISOになります。
システム要件
- CPU:1Ghz Intel/AMD 64Bit
- メモリ:1.6GB
- 必要デイスク容量:8GB HDD
ダウンロード
公式サイト
ダウンロードページ
https://neptuneos.com/en/download.html
インストール
VirtualBoxでインストールした手順の流れをGIFアニメ化しています。
流れに沿って進めて行けば、簡単にインストールが完了します。
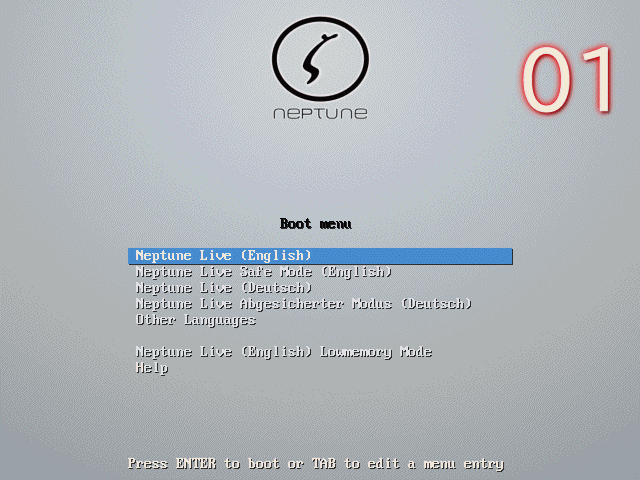
※ここでのインストールは、パソコン搭載のハードディスクを初期化する方法になりますので、実際に試される方はご注意ください。
日本語入力について
コマンドで行う方が簡単ですので、ターミナルを起動させて、以下のコマンドを実行します。
まずはアップデート
$ sudo apt-get update
fcitx mozcのインストール
$ sudo apt-get install fcitx-mozc
インストールの途中で確認がありましたら、「Y」で進めてください。
終了後はログアウト、ログインを行ってから、日本語の入力確認をしてください。

まとめ
Neptune 6.5のインストール
今回は「Neptune65-Plasma5-20200707.iso」64-Bit、2.4 GBをインストール
システム要件
- CPU:1Ghz Intel/AMD 64Bit
- メモリ:1.6GB
ダウンロード
公式サイトのダウンロードページより
インストール
流れに沿って進めれば特に問題ないと思います。
日本語入力の設定
コマンドで行うと簡単で、その後はログアウト、ログインすれば入力できるようになります。


コメント