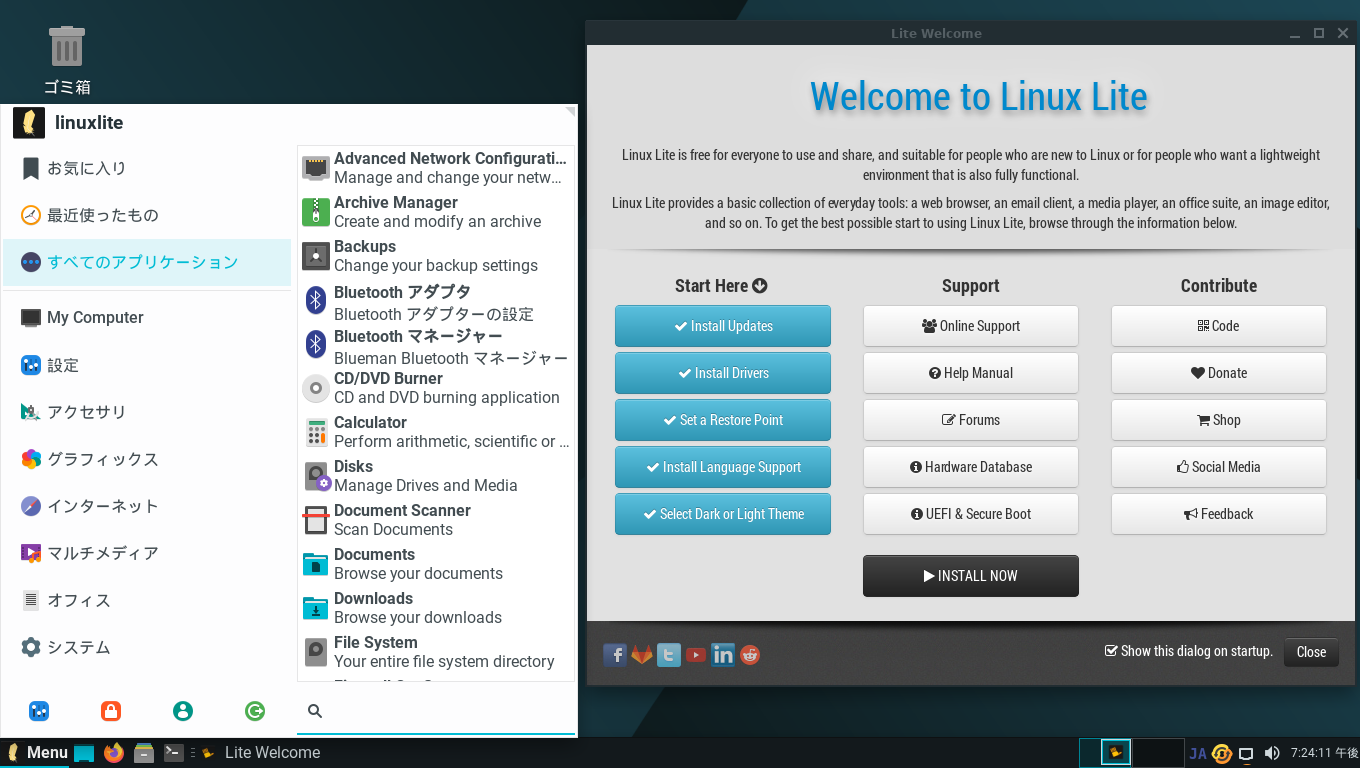
今回は、Linux Lite 5.6 リリース候補版をお試しインストールし日本語入力まで確認してみました。
実際に試される方は、RCリリースであることをご理解の上、バグなどが存在する可能性を考慮して下さい。
Linux Lite 5.6 RC1 のデスクトップ
以下の映像は、VirtualBox(Ver.6.1.22)にて起動・メニューなどの操作と、文字入力のパフォーマンス確認を行いました。
なお、メモリの割当は2GBに設定しています。
Linux Lite 5.6 RC1 について
今回は、「linux-lite-5.6-rc1-64bit.iso」ファイルからインストールしています。
システム要件
最小推奨要件
- CPU:1GHzのプロセッサ
- メモリ:768MB
- 必要ディスク容量:8GB
- 画面解像度:1024×768が可能なVGA画面
- 必要なハード:ISOイメージ用のDVDドライブまたはUSBポート
推奨要件
- CPU:1.5GHz以上のプロセッサ
- メモリ:1024MB以上
- 必要ディスク容量:20GB以上
- 画面解像度:1366×768以上が可能なVGA、DVIまたはHDMIスクリーン
- 必要なハード:ISOイメージ用のDVDドライブまたはUSBポート
ダウンロード
公式サイト
ダウンロードページ(リリース情報ページ)
https://www.linuxliteos.com/forums/release-announcements/linux-lite-5-6-rc1-released/
リリースページの下部にダウンロードリンク「Downloads:」があります。
※赤字で「HTTPS:」「TORRENT:」とありますので、見つけやすいでしょう。
リリース情報などが不要の場合は、以下より直接ダウンロードできます。
https://osdn.net/projects/linuxlite/storage/5.6/rc1/linux-lite-5.6-rc1-64bit.iso/
インストールについて
本来はインストール用のUSBメモリなどを作成し、そこから起動・インストールしますが、ここでは VirtualBox でインストールした手順の流れをGIFアニメ化しています。
基本的にデフォルト設定で進めています。
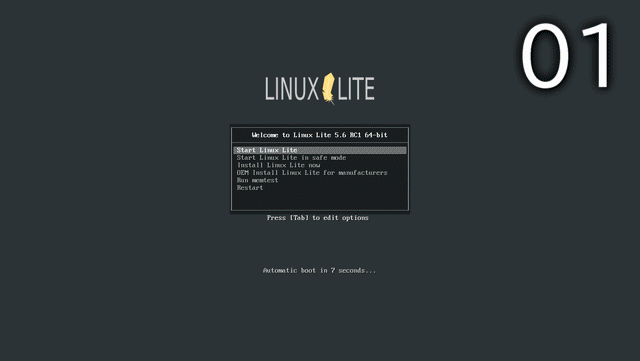
※ここでのインストールは、パソコン搭載のハードディスクを初期化する方法になりますので、実際に試される方はご注意ください。
日本語入力について
再起動後、そのままでは日本語入力ができません。
やり方は色々ありますが、ここではターミナルからコマンドで Fcitx をインストールしたいと思います。
まずはアップデート
fcitx mozc のインストール
インストールの途中で「Y/n」確認がありましたら、「Y」で進めてください。
上記の処理が終了したら、ログアウト・ログインを行えば、日本語入力ができるようになっています。
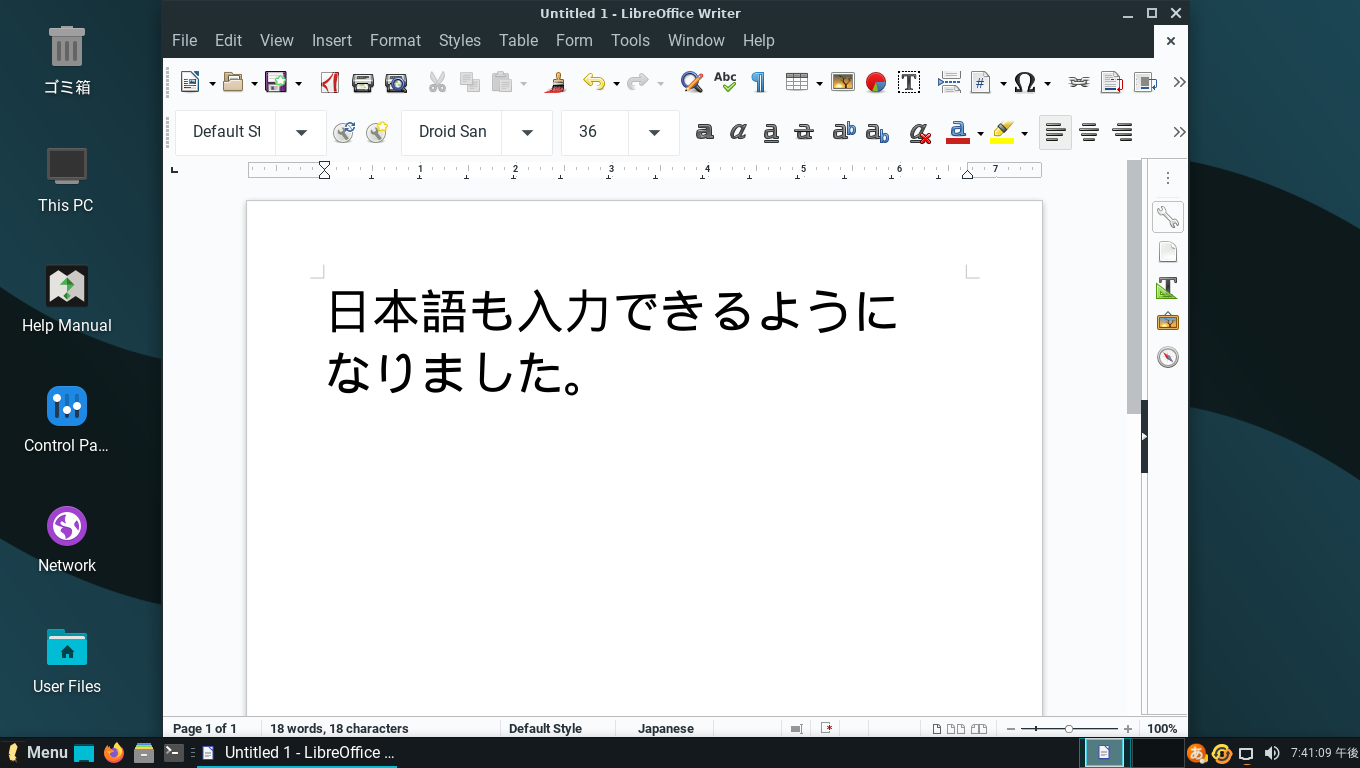
まとめ
Linux Lite 5.6 リリース候補版のインストール
「linux-lite-5.6-rc1-64bit.iso」ファイルからインストールします。
最小システム要件
- CPU:1GHzのプロセッサ
- メモリ:768MB
- 必要ディスク容量:8GB
ダウンロード
インストールと日本語入力
インストールは、特に問題なく終わるでしょう。
日本語入力については設定が必要です。

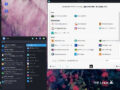
コメント