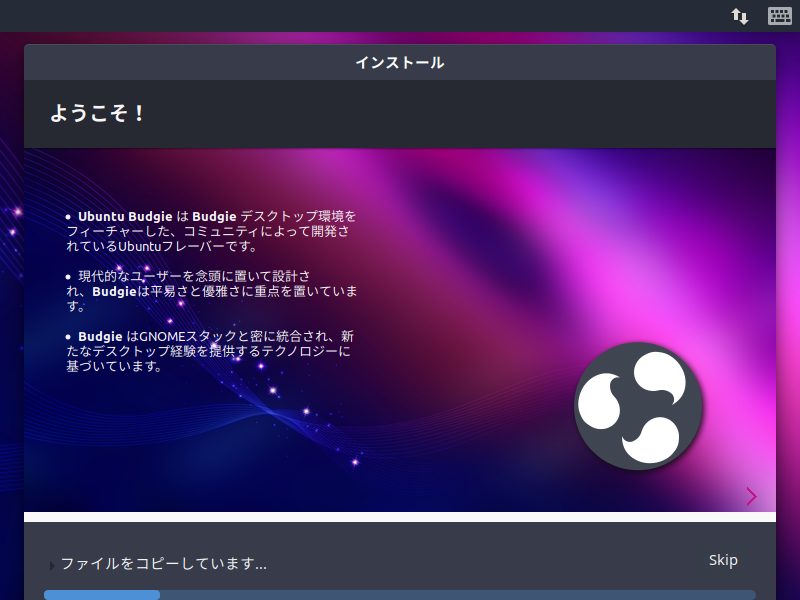
Ubuntu budgie(19.04)は、64bit版のみの対応であり、名前にもあるように budgie デスクトップ環境のOSです。
また、サポート期限は、2020年1月までになりますのでご注意ください。
Ubuntu budgie 19.04 デスクトップはこんな感じ
以下の映像は、VirtualBox(Ver.6.0.2)にて起動・メニューなどの操作確認を行いました。
なお、メモリの割当は2GBに設定しています。
4GB以上のRAMを搭載したコンピュータに最適と謳っていますので、VirtualBox メモリ2GBでの起動は、多少苦しいような感じですが、メニュー操作などは Kubuntu 並に行なえます。
Ubuntu budgie 19.04 について
Ubuntuの公式フレーバーであるUbuntu budgie 19.04 は、メモリ4GB以上で、64bit対応のIntelおよびAMDプロセッサのパソコンが対象なので、Windows 7 あたりのパソコンから使えそうです。
ダウンロード
公式サイト
ダウンロードページ
https://ubuntubudgie.org/downloads
ページ中程の「Downloads」部分で「Ubuntu Budgie 19.04」をクリックするとダウンロードリンクが現れますので、そこから”ubuntu-budgie-19.04-desktop-amd64.iso”をダウンロードします。
インストール(VirtualBox)
それぞれの選択項目を記載してありますので、選択したら「続ける」などをクリックしてください。
以下のGIFアニメのナンバーは、下記ステップと同じです。
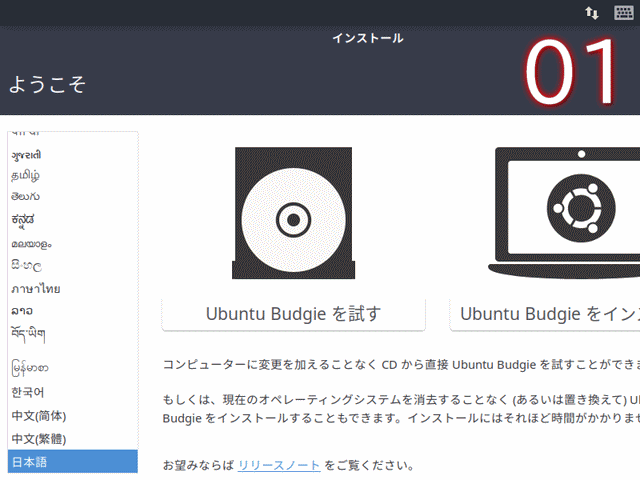
※実際のインストールでは、USBメモリを差し込んで起動しますが、元のOSが立ち上がった場合は、BIOS等の設定が必要です。
- 起動させると、Welcome画面が出て「試す」か「インストール」か促されますので、左のリストから「日本語」を設定して、ここではインストールをします。
- キーボードのレイアウトで、左側「日本語」、右側も日本語を選択(必要に応じて変更してください)。
- アップデートと他のソフトウエアで、「通常のインストール」、「Ubuntu budgieのインストール中にアップデートをダウンロードする」が選択されていると思いますので、よければそのまま続けます。
- インストールの種類で、ここでは「ディスクを削除してUbuntu budgieをインストール」が選択(現在のハードディスクの内容が消去されますのでご注意ください)されていますので、よければそのまま。
- ディスクの書き込み確認ですので、問題がなければそのまま続けます。
- タイムゾーンの設定で、「Tokyo」が選択されていると思いますので、そのまま進めます。
- ここでユーザー名や、パスワード等を設定します。
- 数十分程度待つとインストールが完了し、「今すぐ再起動する」をクリックして再起動させます。
- このタイミングで、インストールメディア(実機の場合はUSBメモリ等)を抜いて、エンターキーを押してください。
日本語入力
インストール後に再起動した段階では、そのまま日本語入力ができませんでした。
メニューから「システムツール」→「Fcitx」をクリックし、入力メソッドを開始させると出来るようになりました。
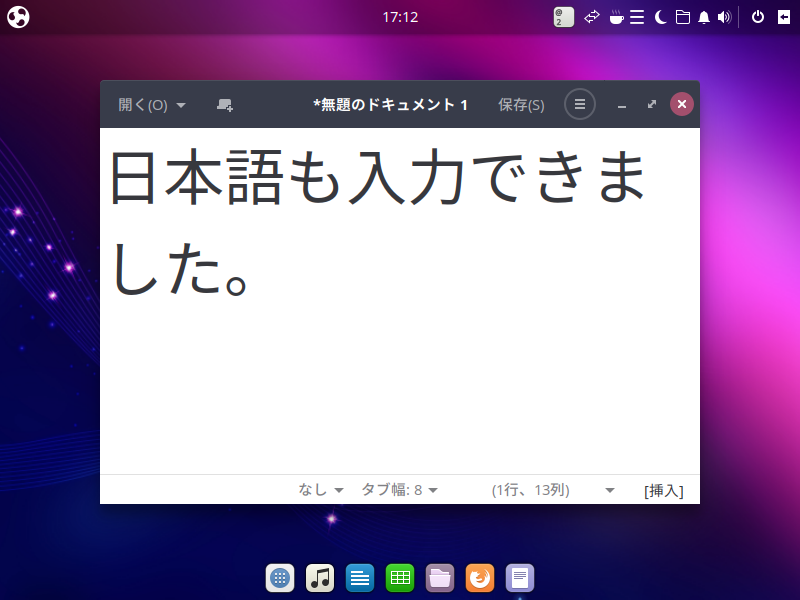
その後は、普通に起動やログインでも日本語入力が可能です。
まとめ
Ubuntu budgie 19.04 インストールと日本語入力まで
サポート期限は、2020年1月まで
ダウンロードについて
公式サイトダウンロードページ
”ubuntu-budgie-19.04-desktop-amd64.iso”をダウンロード
インストールは簡単
起動させると、Welcome画面にて「試す」か「インストール」か促されます。
インストールを選択すれば、入力はユーザーネームとパスワード程度で済みますし、クリックを何回かするだけで完了します。
日本語入力について
メニューから「Fcitx」をクリックし、入力メソッドを開始させると出来るようになりました。
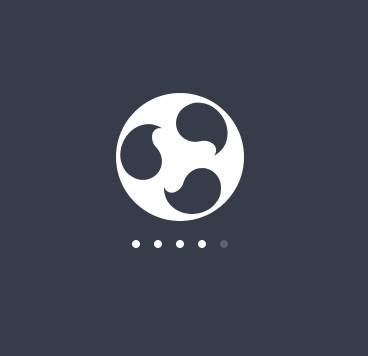

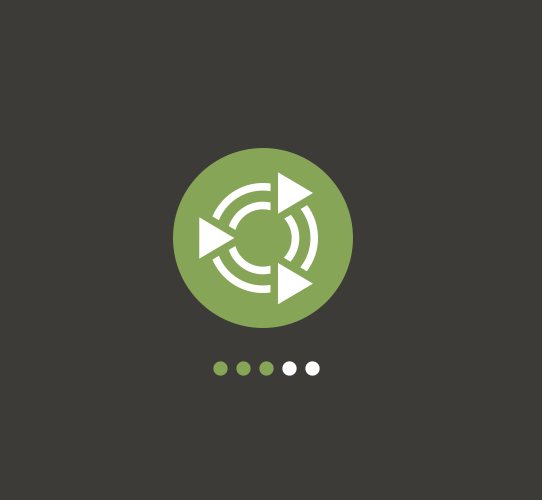
コメント