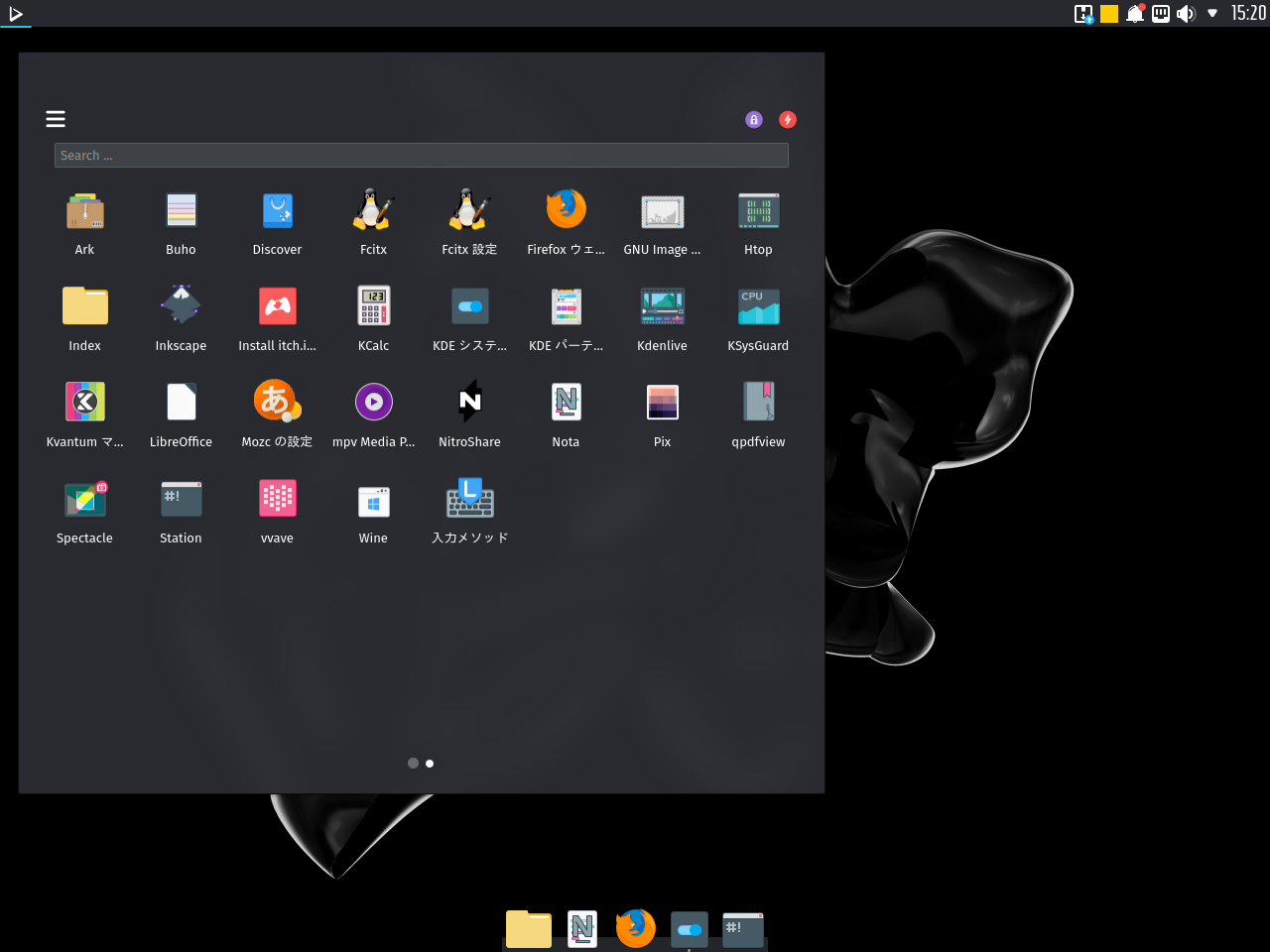
Nitruxは、Ubuntu ベースの Linux デスクトップ・ディストリビューションで、KDE Plasma5 デスクトップ環境と KDE アプリケーション、NX デスクトップ、NX ファイアウォールが含まれています。
今回は、Nitrux 2021.02.27 をインストールして、日本語入力まで試してみましたが、特に蘊蓄などはありませんのでご了承願います。
Nitrux 2021.02.27 のデスクトップ
以下の映像は、VirtualBox(Ver.6.1.16)にて起動・メニューなどの操作や日本語入力のパフォーマンス確認を行いました。
なお、メモリの割当は2GBに設定しています。
この映像で「libreoffice Writer」にて、日本語入力の確認を行っていますが、アプリを立ち上げ最大化すると、アプリのメニューバーと上部のパネルが一体になるようです。
しかし、低い解像度ですと一体化が上手くいかずに、映像にあるように上部のパネルが変な状態になり、操作しづらくなりました。
解像度を 1280×768 以上にして、ログアウトした後、再度やり直すとこの問題は発生しませんでした。
当方の試している環境下の問題かもしれませんが、念の為記載しておきました。
Nitrux 2021.02.27 について
今回は、「nitrux-release-amd64_2021.02.27.iso」ファイルからインストールしています。
ダウンロード
公式サイト
sourceforge.net からダウンロード
https://sourceforge.net/projects/nitruxos/files/Release/
インストール
本来はインストール用のUSBメモリなどを作成し、そこから起動・インストールしますが、ここでは VirtualBox でインストールした手順の流れをGIFアニメ化しています。
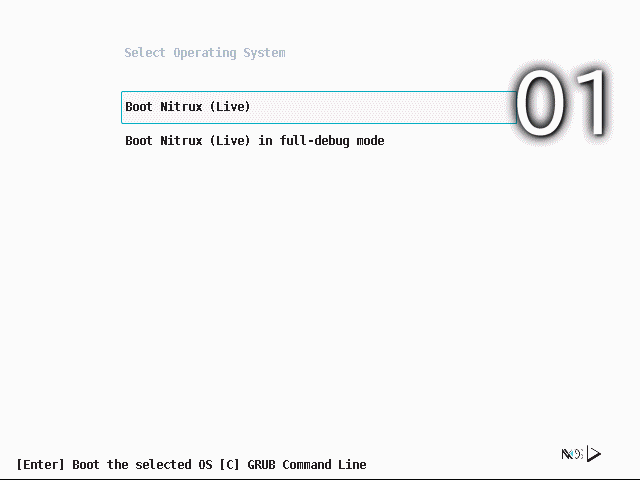
※ここでのインストールは、パソコン搭載のハードディスクを初期化する方法になりますので、実際に試される方はご注意ください。
日本語入力について
ターミナルからコマンドで Fcitx をインストールしたいと思います。
アップデートを行う
fcitx mozc のインストール
インストールの途中で「Y/n」確認がありましたら、「Y」で進めてください。
終了したらログアウト、ログインを行いましたが、Fcitx が起動しておらず iBus が起動しているようです。
そのため、確認がてら以下のように設定しました。
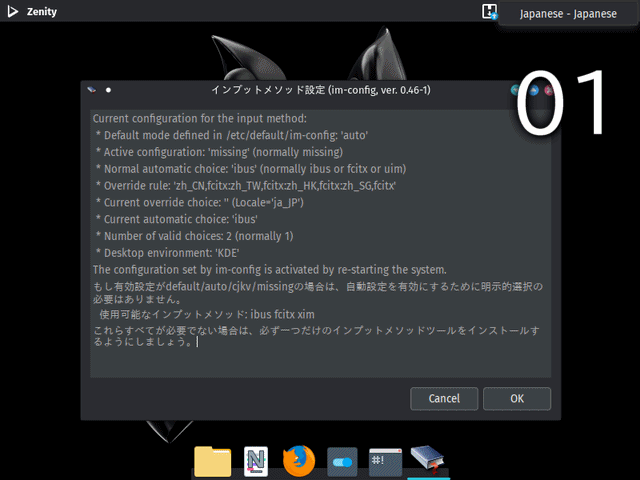
1.メニューから「入力メソッド」をクリックすると、「インプットメソッド設定」ウインドウが開きますので、「OK」で進めます。
2.ここは「Yes」で進めます。
3.「fcitx」を選択して「OK」で進めます。
4.最後に「OK」で終了します。
その後、ログアウト・ログインを行ないます。
これで日本語が入力できるようになりました。
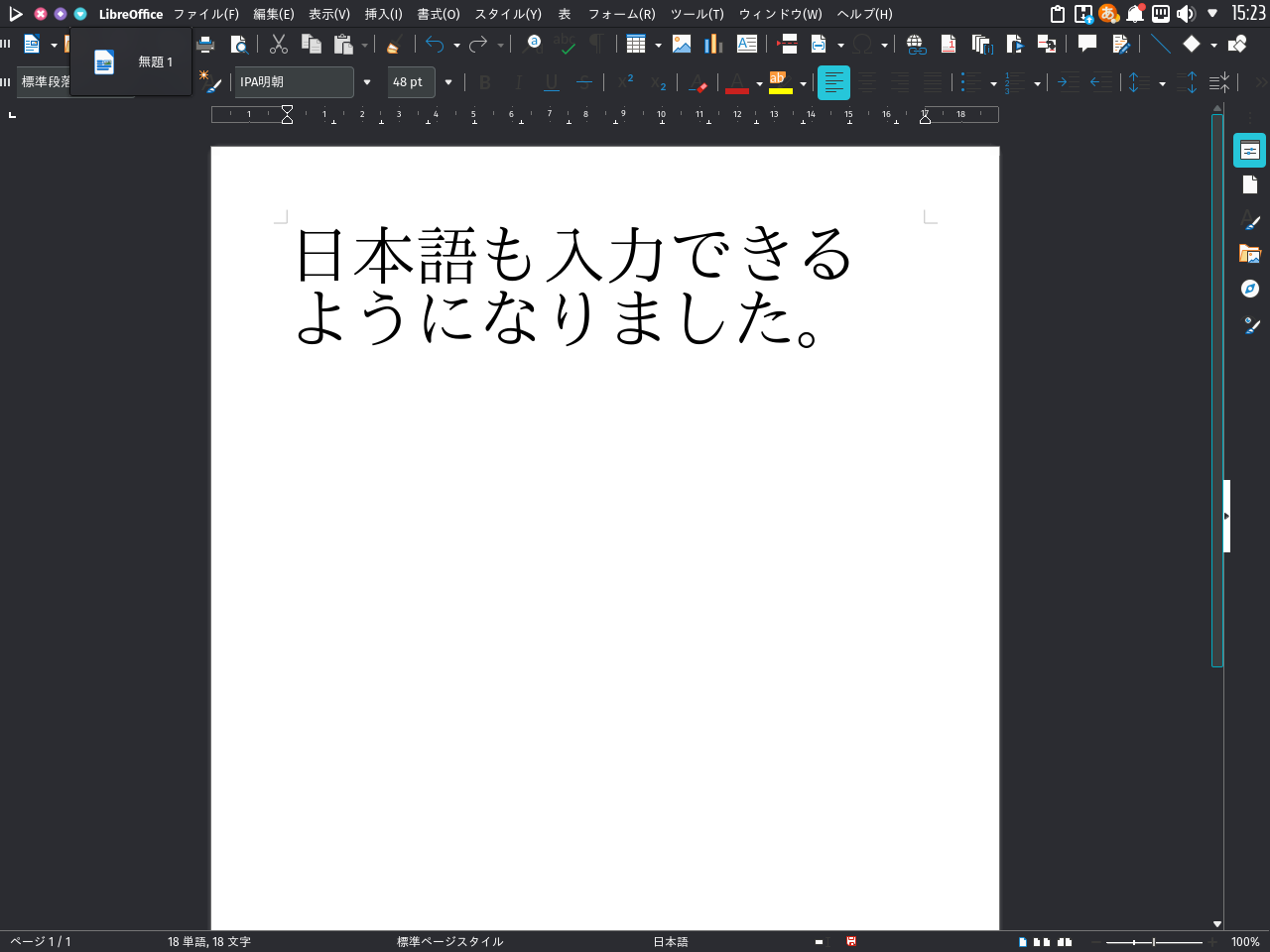
まとめ
Nitrux 2021.02.27 のインストールと日本語入力まで
今回は「nitrux-release-amd64_2021.02.27.iso」をインストール
ダウンロード
インストールと日本語入力
インストールは、特に問題なく終了すると思います。
日本語入力については、ターミナルからコマンドで、Fcitx をインストールしたのち、メニューの「入力メソッド」からの設定が必要でした。

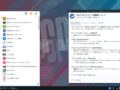
コメント