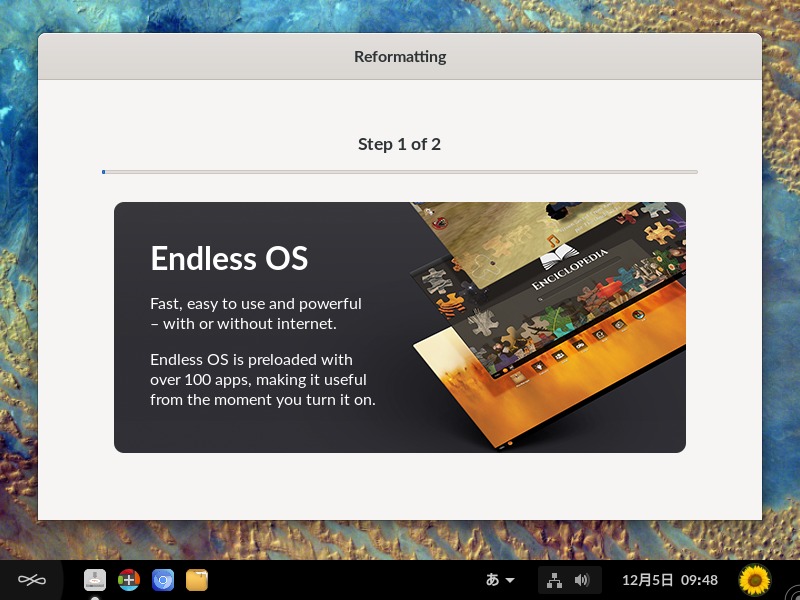
前回 Endless OS 3.7.5 について、ライブ起動させた様子や日本語入力まで、映像と画像を中心に記事にしています。

Endless OS 3.7.5…Live USB で設定保存や日本語入力も可能!
Endless OS 3.7.5 は、スマートフォンのようにシンプルで、簡素化されたデスクトップ環境です。Etcherを利用してLive USBを作成しただけですが、日本語入力を含めた設定保存が可能でした。なお、日本語入力は別途設定が必要です。
今回は、 Endless OS 3.7.5 のインストールについてサラッとまとめました。
Endless OS 3.7.5 のデスクトップの雰囲気
以下の映像は、VirtualBox(Ver.6.0.12)にインストールして起動・メニューなどの操作確認を行いました。
なお、メモリの割当は2GBに設定しています。
上記でご紹介している前記事の映像では、ライブ起動ですが、こちらはインストールしたものになります。
インストールについて
インストールに「eos-eos3.7-amd64-amd64.191202-194756.base.iso」ファイルを利用。
VirtualBoxでインストールした手順の流れをGIFアニメ化しています。
流れに沿って進めて行けば、簡単にインストールが完了します。
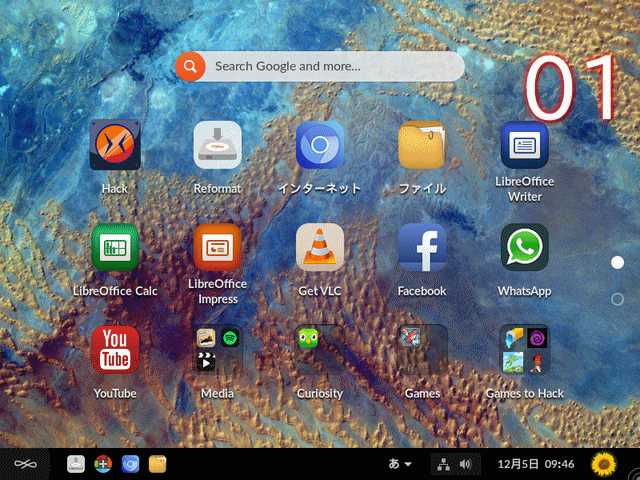
※ここでのインストールは、パソコン搭載のハードディスクを初期化する方法になりますので、実際に試される方はご注意ください。
- デスクトップにある「Reformat」アイコンからインストールします
- インストールするファイルを確認、指定します
- インストール先を確認し、そこのデータ等を削除する同意のためにチェックをいれます
- インストール作業に入ります
- パワーオフして、インストールで利用したUSBメモリを取り出し、再起動します
再起動後の初期設定
最初のライブ起動時に設定していますが、インストール後にも再び設定が必要になります。
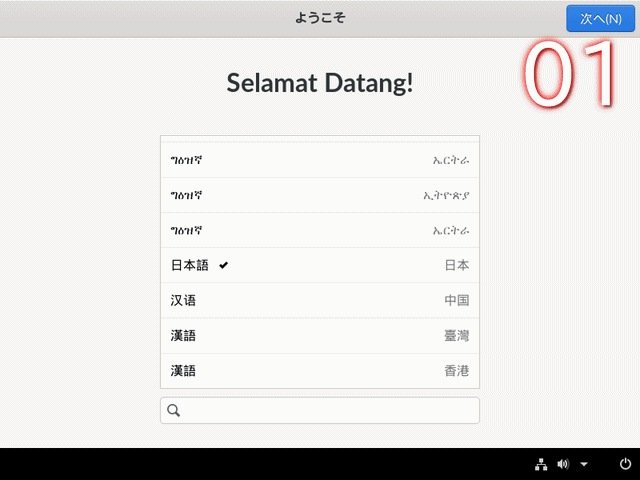
- 言語の設定をします
- キーボード設定をします
- 利用規約について確認します
- オンラインアカウントへの接続ですが、ここはスキップして進めました
- ユーザー情報の入力をします
日本語入力について
再起動後の初期設定で、キーボードレイアウトだけしか行っていませんでしたので、追加で設定します。
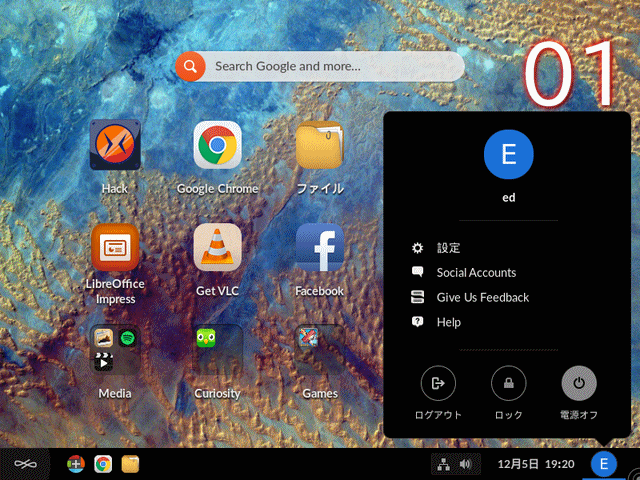
- 右下バーの「アカウント」(ここでは「E」)のマークをクリックし、「設定」を選択して開きます
- 「Bluetooth」設定画面が開いていた場合、画面左上の「<」マークをクリックして、設定のホーム画面に移動します
- 設定のホーム画面で、「地域と言語」をクリックし開きます
- 右側下部の「Keyboard Layouts」において、「日本語」の右下にある「+」マークをクリックします
- 「Add a Keyboard Layout」のウインドウが開くので「日本語(Anthy)」を選択し右上の「追加」ボタンを押します(見つからないようなら、下部の検索窓から探します)
- 右側下部にある「Keyboard Layouts」が画面のようになったらウインドウを閉じます。
この段階で日本語入力は可能になっています。
まとめ
Endless OS 3.7.5 をインストールと日本語入力
インストールには「eos-eos3.7-amd64-amd64.191202-194756.base.iso」ファイルを利用。
インストールについて
デスクトップにある「Reformat」アイコンからインストールします。
再起動後の初期設定があり、言語やキーボード設定を行います。
日本語入力について
設定から「地域と言語」を開き入力メソッドをセットします。


コメント