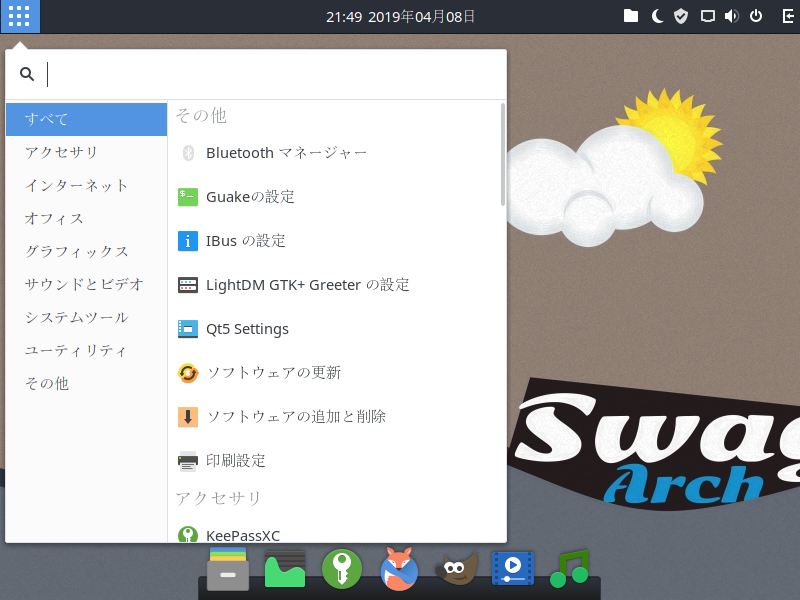
SwagArchは、Arch LinuxをベースにしたGNU/Linuxディストリビューションです。
個人的な印象ですが、この落ち着いた可愛さが好みで、他のOSとは異なり雰囲気で気に入ってしまっています。
この記事の内容はデスクトップ映像やインストール、日本語入力までをさっとご紹介させてもらいます。
SwagArch 19.04のデスクトップはこんな雰囲気
以下の映像は、VirtualBox(Ver.6.0.2)にて起動・メニューなどの操作確認を行いました。
なお、メモリの割当は2GBに設定しています。
マウス操作も軽くて、使いやすい印象です。
SwagArch 19.04について
SwagArchは、Rollingリリースモデルを採用しています。
今回の変更は、デスクトップ環境がXfceからBudgieになり、カーネルLinux 5.0.6.arch1-1になっています。
なお、久々に記事にしたのですが、以前の17.11の時には、インストールして日本語入力まで出来るようになりましたが、その後18.*になってからは日本語でのインストール自体が上手くできませんでした。
その後も当方の技術レベルを含む環境下においては、日本語環境について一進一退の状況でした。
しかし、ここに来てやっと日本語化と日本語入力などが、上手く設定できるようになり記事にまとめました。
ダウンロード
公式サイト
ダウンロードページ(同一ページ内)
https://swagarch.gitlab.io/#download
ISO Imageの「Download」アイコンをクリックし
swagarch-1904_x86_64.iso
をダウンロードしてください。
インストール用メディア(USBメモリ)の作成
以前もEtcherでうまく行きましたので、そのままにしました。
Etcherで書き込み、ライブ起動までの確認はできています。
インストールについて
デスクトップの下部にあるインストーラーアイコンをクリックして起動し、後は指示とおりにインストールするだけで、特に難しいところは無いはずです。
詳しい工程が必要でしたら、以前の記事になりますが参考にしてください。

日本語入力設定について
インストールが終わると再起動を指示してきますので、再起動します。
再起動したら、まず(デスクトップ上部パネルの盾のアイコン)アップデートを行いましょう。
終わったら、そのまま虫眼鏡マークをクリックして、(以前これでうまく日本語入力できたのでそのまま)「ibus」を検索します。
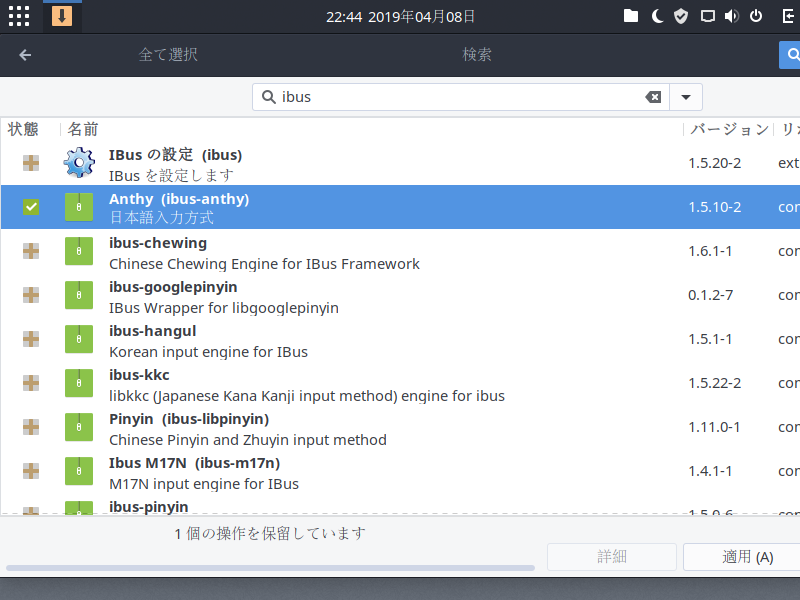
結果が表示されますので、「Anthy(ibus-anthy)」にチェックをいれて右下の「適用」をクリックします。
他に必要なものも自動的に選択して、許可を求めるので、許可をしてインストールします。
入力ソースの設定
メニュー > システムツール > 設定
の「地域と言語」を開き入力ソースで以下のようにします。
1.日本語の下にある「+」を押す
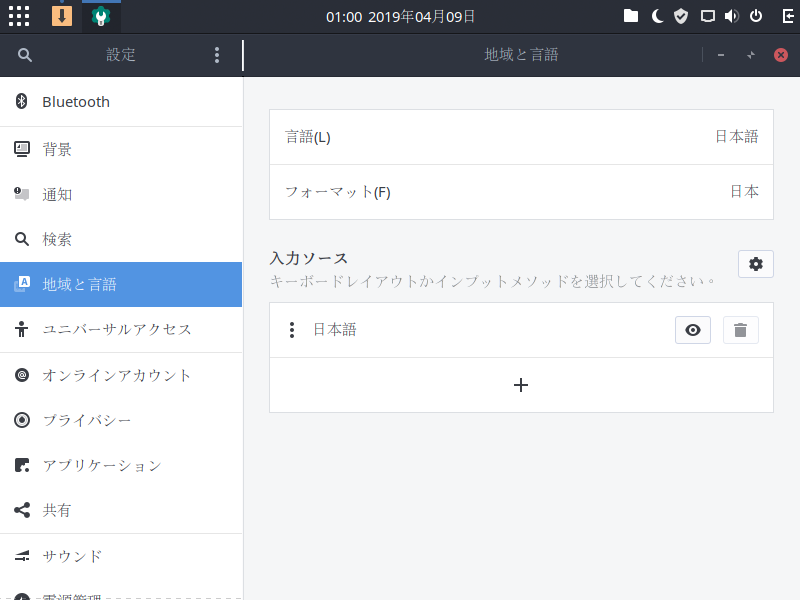
2.開いたウインドウにある「日本語(Anthy)」を色反転させて追加する
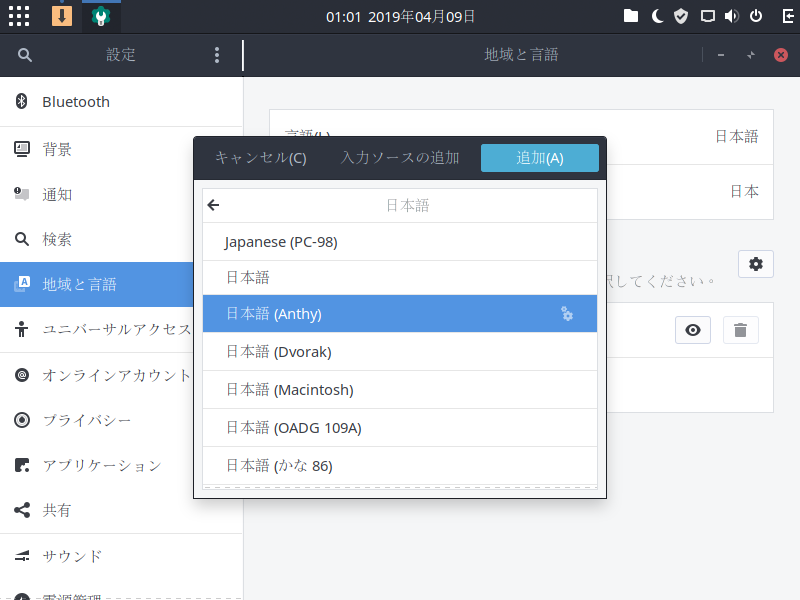
3.この状態になっていれば、特に問題はないと思います。
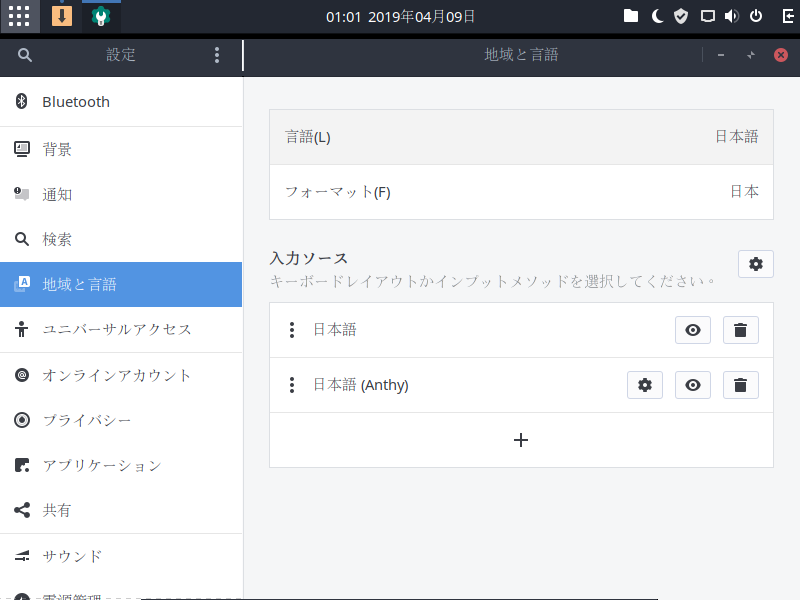
あとは、「×」で閉じるだけです。
この場合は、そのまま日本語入力できたかと思いますが、もし日本語に変換できなかったら、ログアウト・ログインしてみてください。
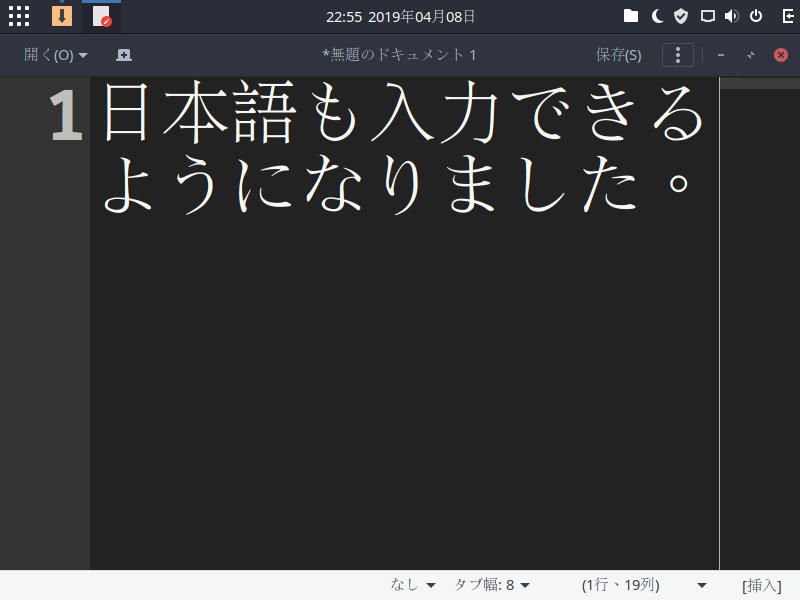
まとめ
SwagArch 19.04の日本語入力設定まで
Arch LinuxをベースにしたRollingリリースモデルのディストリビューションです。
ダウンロード
ダウンロードページを開き、ダウンロードアイコンより「swagarch-1904_x86_64.iso」をダウンロード
インストール用USBメモリの作成
Etcherで書き込み、ライブ起動までの確認済み
インストール
殆どがマウスでの選択クリックで、インプット項目はユーザー情報位で済みます。
日本語入力
iBus-Anthyをインストールして設定しました。
他は、以前うまく出来なかったため試していません。
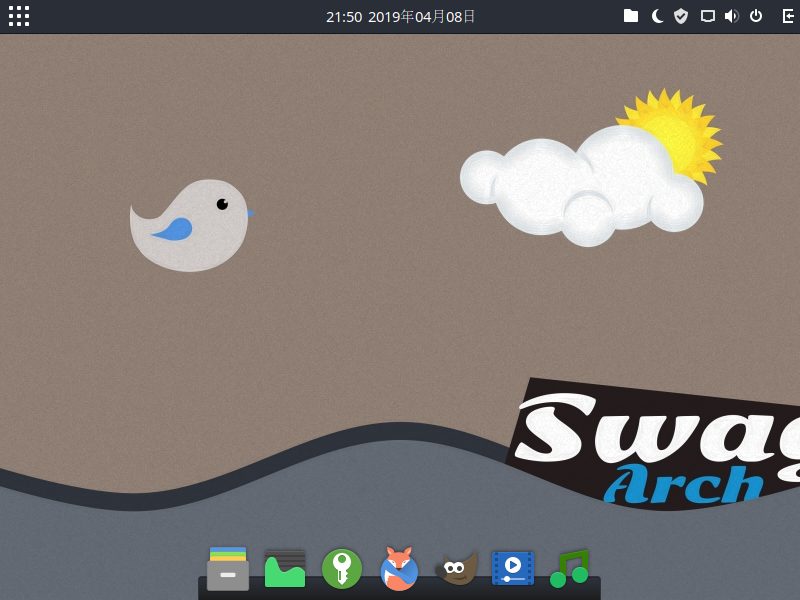

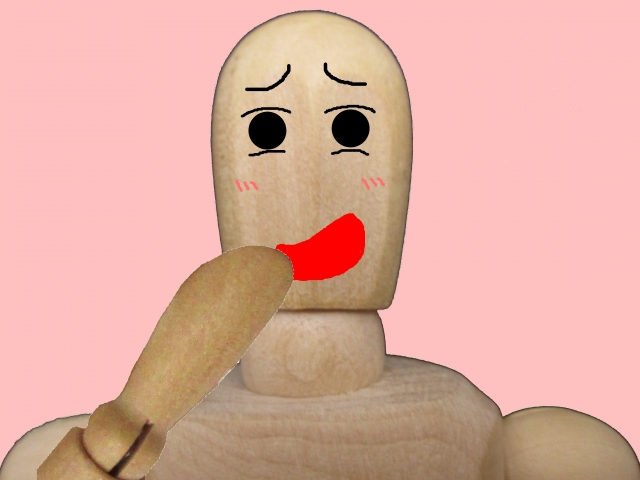
コメント