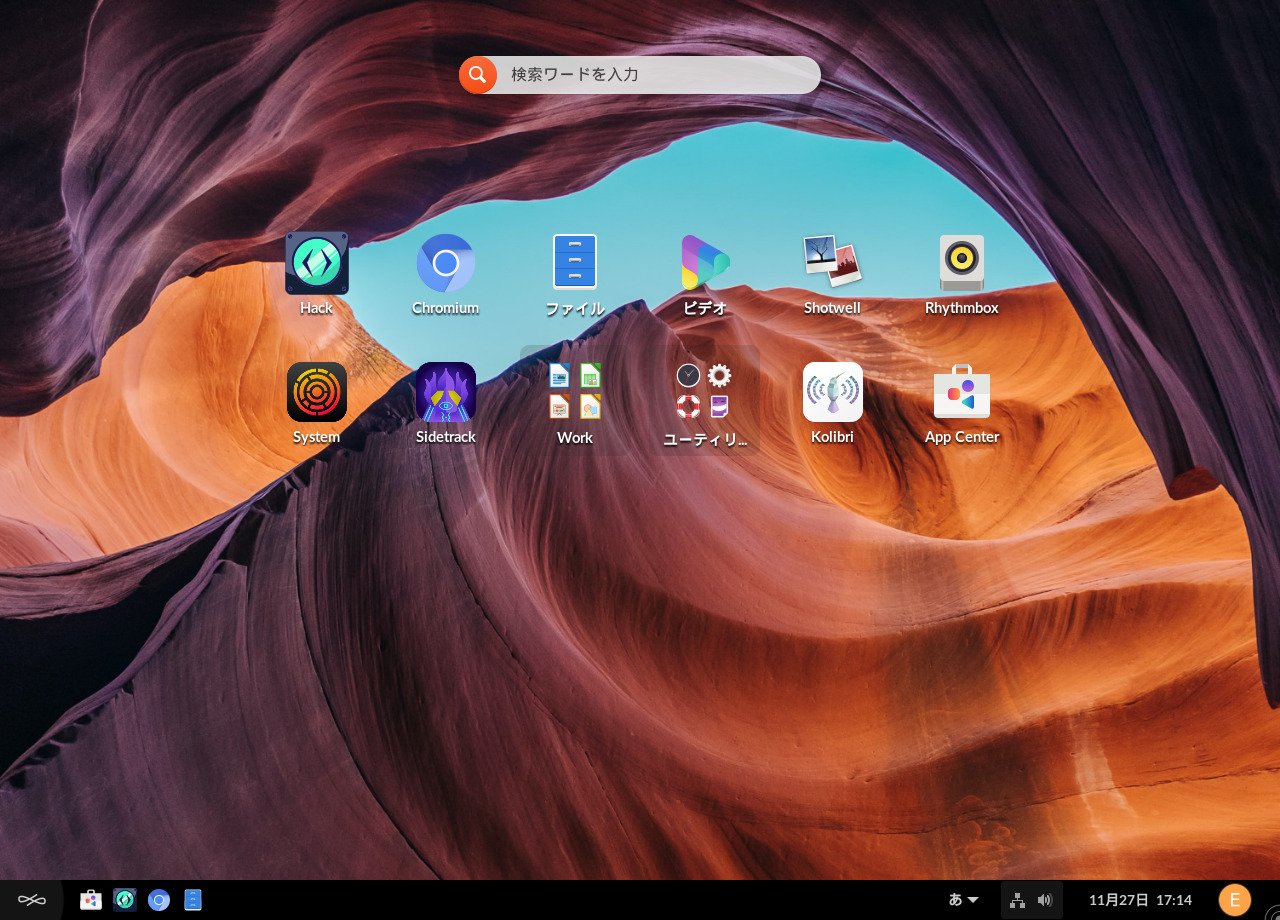
Endless OS は、スマホやタブレットライクなデスクトップ環境になっています。
Endless OS 4.0.0 のデスクトップ
以下の映像は、VirtualBox(Ver.6.1.26)にて起動・メニューなどの操作や日本語入力のパフォーマンス確認を行いました。
なお、メモリの割当は2GBに設定しています。
Endless OS 4.0.0 について
今回は、インストールに「eos-eos4.0-amd64-amd64.211123-052013.base.iso」ファイルを利用。
ダウンロード
公式サイト
ダウンロードページ
https://endlessos.com/download/
インストールについて
本来はインストール用のUSBメモリなどを作成し、そこから起動・インストールしますが、ここでは VirtualBox でインストールした手順の流れをGIFアニメ化しています。
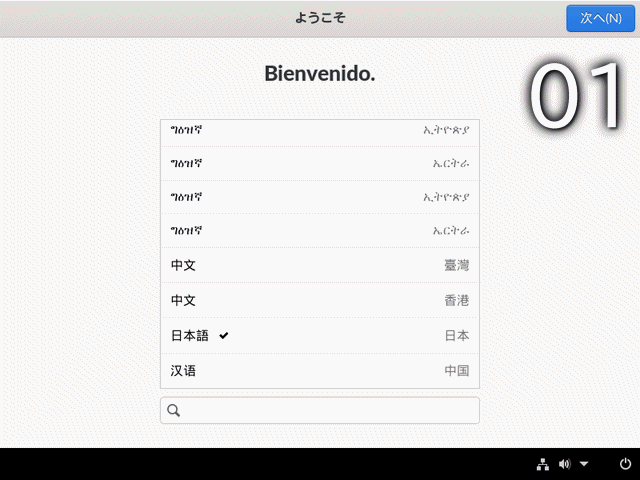
※ここでのインストールは、パソコン搭載のハードディスクを初期化する方法になりますので、実際に試される方はご注意ください。
再起動後の初期設定について
以下の要領で設定していきます。
1.言語の設定
2.キーボード等の選択
3.利用規約について確認(一番したの□にチェックを入れる)
4.プライバシー設定(位置情報サービスをOFFにして進めています)
5.オンラインアカウントへの接続(ここではスキップして進めています)
6.ユーザー情報の入力
7.終了(使い始める)
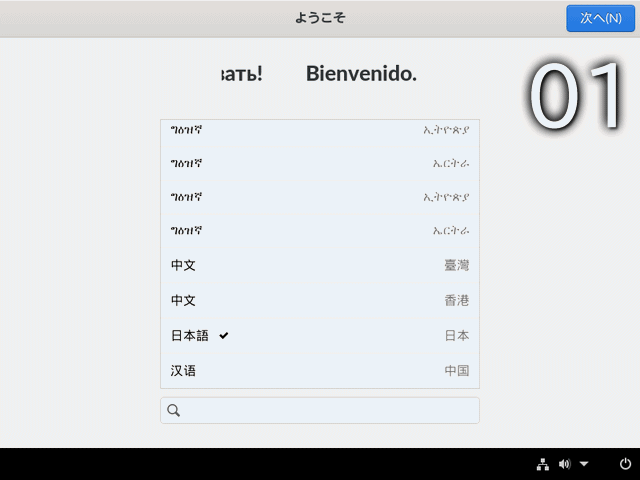
日本語入力について
再起動後の初期設定で、キーボードレイアウトだけしか行っていませんので、ここで設定します。
1.右下バーの「アカウント」(ここでは「E」)のマークをクリックし、「設定」を選択して開きます。
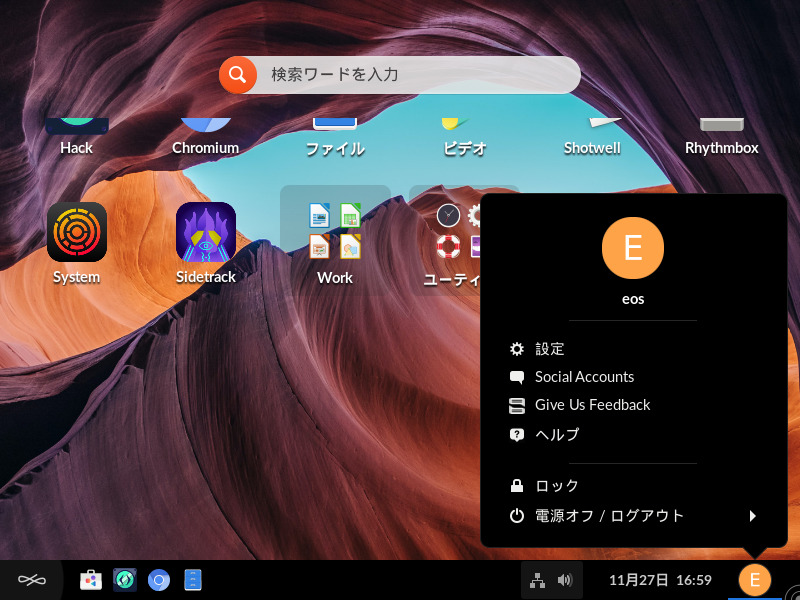
2.左側の設定リストにある「地域と言語」をクリックし開きます。
3.右側下部の「入力ソース」において、「日本語」の下にある「+」マークをクリックします。
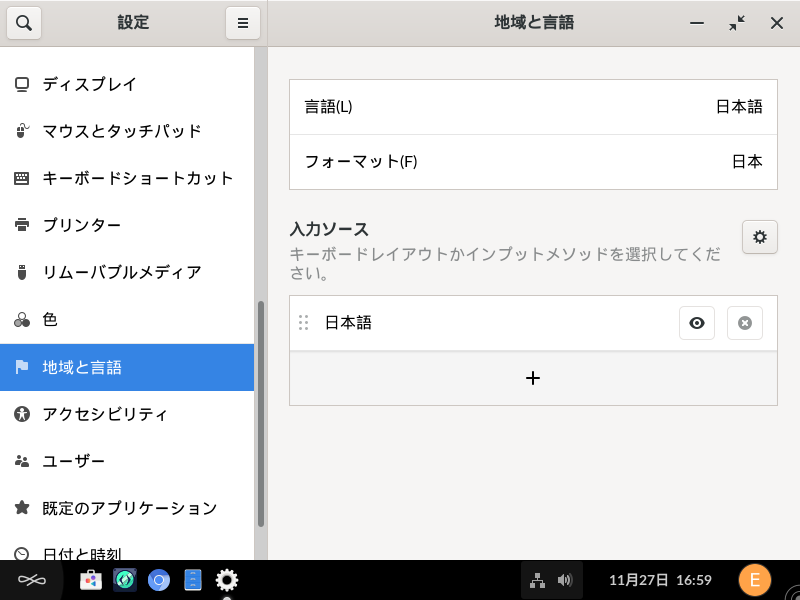
4.「入力ソースを追加」のウインドウが開くので「日本語」を選択。
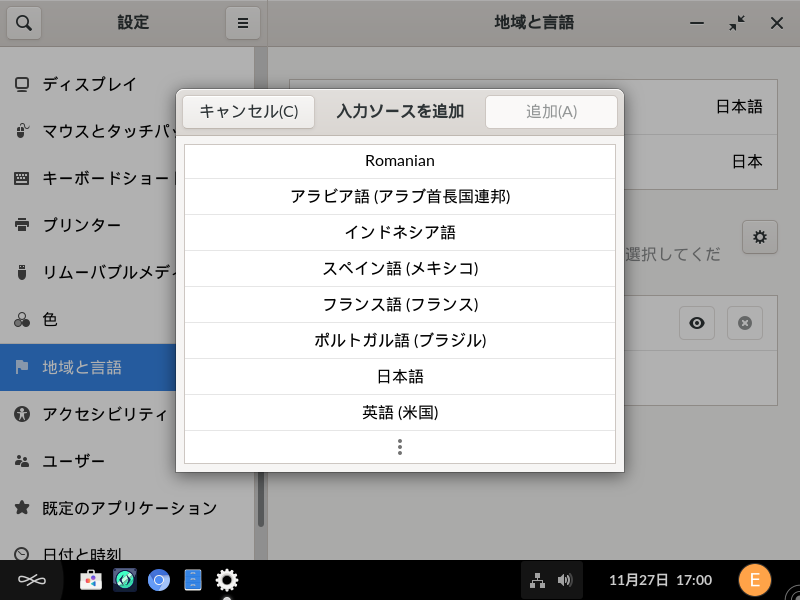
5.「入力ソースを追加 > 日本語」の中に出てきた「日本語(Anthy)」を選択し、右上の「追加」ボタンを押します。
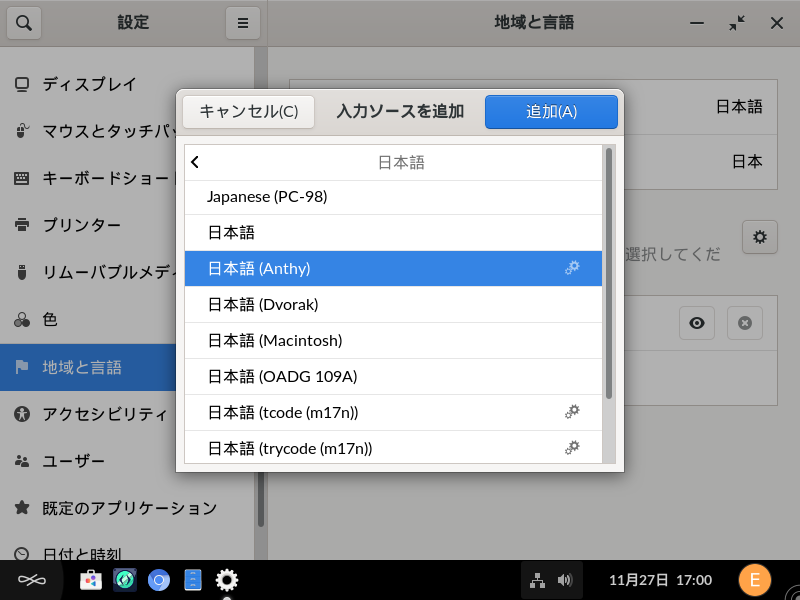
6.「入力ソース」が以下の画面のようになったらウインドウを閉じます。
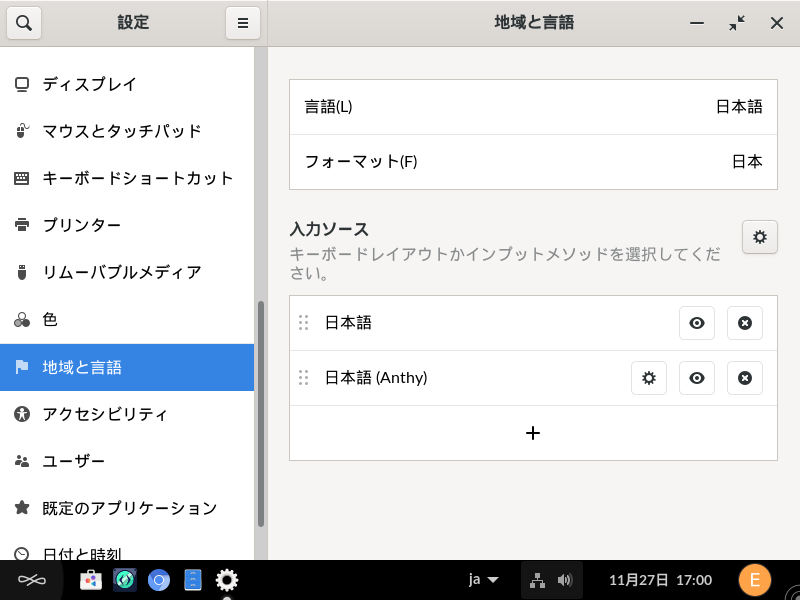
この段階で日本語入力は可能になっています。

まとめ
Endless OS 4.0.0 のインストールと日本語入力
インストールには「eos-eos4.0-amd64-amd64.211123-052013.base.iso」ファイルを利用。
インストールについて
起動させると、すぐに言語の選択画面になりますので、そのままインストールします。
再起動後の初期設定があり、キーボード設定等を行います。
日本語入力について
設定から「地域と言語」を開き入力ソース設定を行ないます。
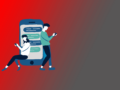

コメント