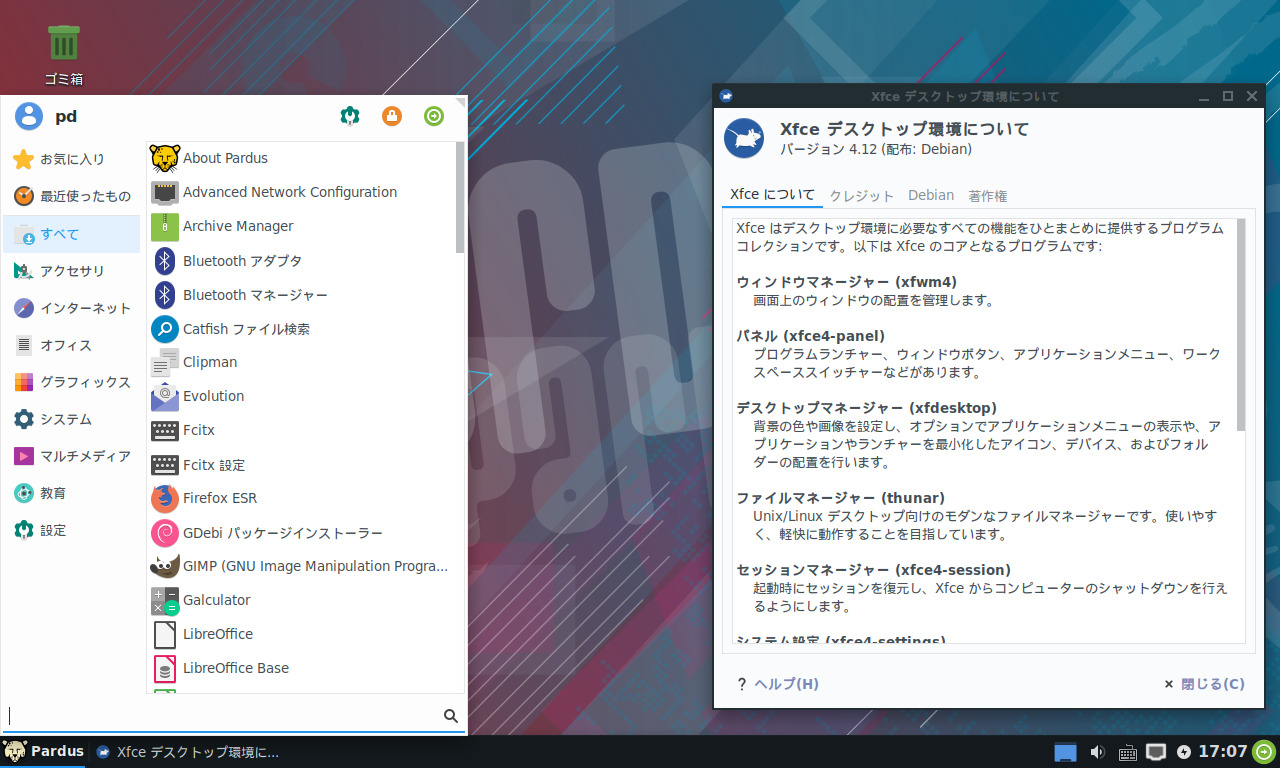
Pardusは Debian ベースのディストリビューションで、XFCE と GNOME デスクトップ環境版が用意されています。
今回は、XFCE デスクトップ環境版についてインストールから日本語入力までを確認してみました。
特に蘊蓄などはありませんので、ご了承願います。
Pardus 19.5 XFCEのデスクトップ
以下の映像は、VirtualBox(Ver.6.1.16)にて起動・メニューなどの操作や日本語入力のパフォーマンス確認を行いました。
なお、メモリの割当は2GBに設定しています。
Pardus 19.5 XFCE について
今回は、「Pardus-19.5-XFCE-amd64.iso」を利用してインストールしました。
システム要件(XFCE)
- CPU:1.0Ghz 以上の 64bit をサポートするプロセッサ
- メモリ:1024MB 以上
- 必要なディスク容量:8GB 以上
- 解像度:800×600以上
ちなみに、GNOME デスクトップ環境版は、上記以上のスペックが必要になります。
ダウンロード
公式サイト
ダウンロードページ
https://www.pardus.org.tr/surumler/
インストール
本来はインストール用のUSBメモリなどを作成し、そこから起動・インストールしますが、ここでは VirtualBox でインストールした手順の流れをGIFアニメ化しています。
ステップ04ではインストーラーがたちあがりますので、下部右側のボタン「 ileri」で次へ進めます。
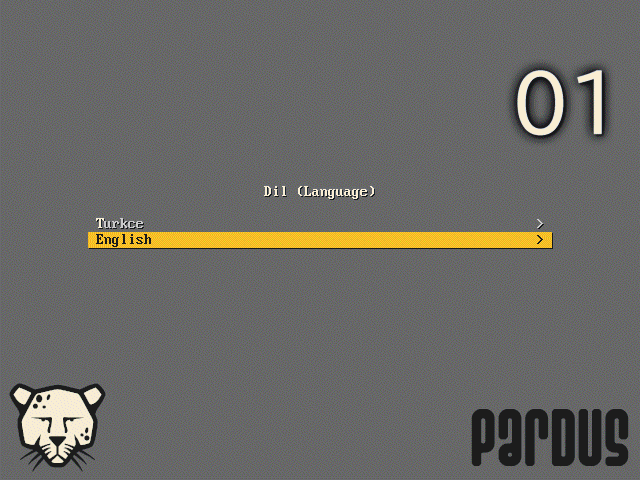
※ここでのインストールは、パソコン搭載のハードディスクを初期化する方法になりますので、実際に試される方はご注意ください。
日本語入力について
コマンドで行うと簡単ですので、端末を起動させて、以下のコマンドを実行します。
まずは、アップデート
「fcitx mozc」をインストール
インストールの途中で確認がありましたら、「Y」で進めてください。
ログアウト、ログインを行ってから、日本語の入力確認をしてください。
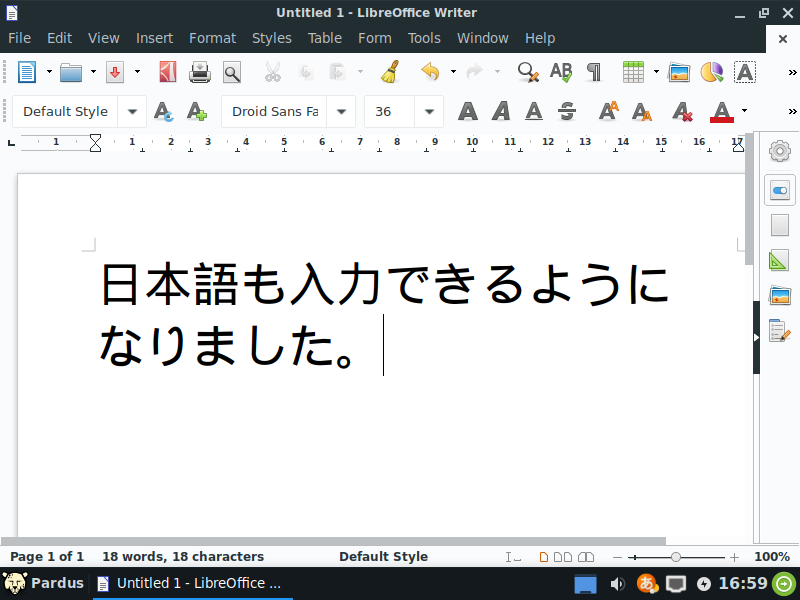
まとめ
Pardus 19.5 XFCE のインストール
今回は「Pardus-19.5-XFCE-amd64.iso」をインストール
最小システム要件(XFCE)
- CPU(64bit):1.0Ghz
- メモリ:1GB
- 必要なディスク容量:8GB
ダウンロード
公式サイトより
インストールと日本語入力について
インストールは、手順を確認しながら行えば問題ないでしょう。
また、日本語入力の設定については、別途「Fcitx」などのインストールが必要でした。
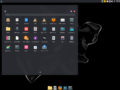
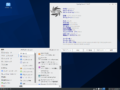
コメント