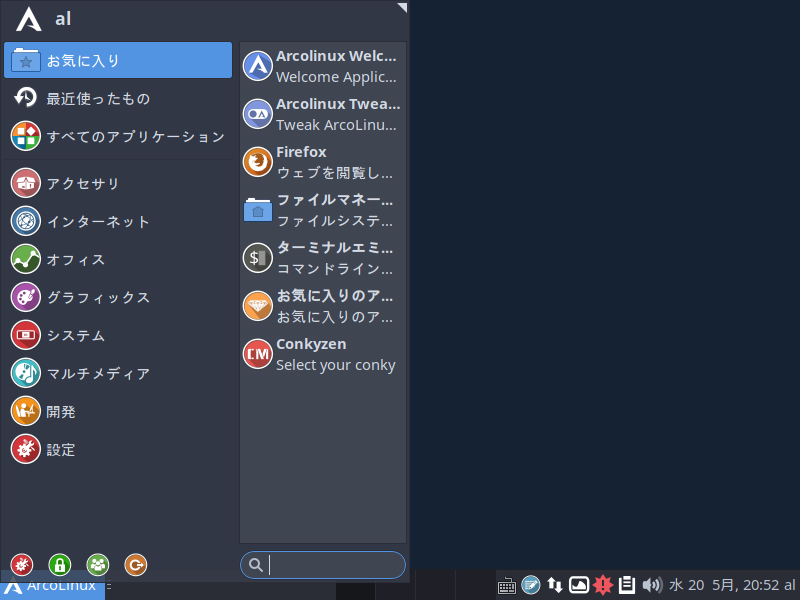
ArcoLinuxは、Arch Linuxベースのディストリビューションで、ローリング・リリースモデルを採用しています。
今回は、ArcoLinux 20.5.7 のインストールから日本語入力までを行ないました。
デスクトップはこんな感じ
以下の映像は、VirtualBox(Ver.6.1.6)にて起動・メニューなどの操作と、文字入力のパフォーマンス確認を行いました。
なお、メモリの割当は2GBに設定しています。
映像にあるように、Xfceデスクトップ環境で軽く使いやすい感じです。
ArcoLinux 20.5.7 について
今回は、「arcolinux-v20.5.7.iso」ファイルからインストールしています。
ダウンロード
公式サイト
ダウンロードページ
https://sourceforge.net/projects/arcolinux/files/ArcoLinux/
インストール(VirtualBox)
VirtualBoxでインストールした手順の流れをGIFアニメ化しています。
このインストールはパソコン搭載のハードディスクを初期化する方法になりますので、実際に試される方はご注意ください(デュアルブートなどの場合は、それぞれ個別に対応してください)。
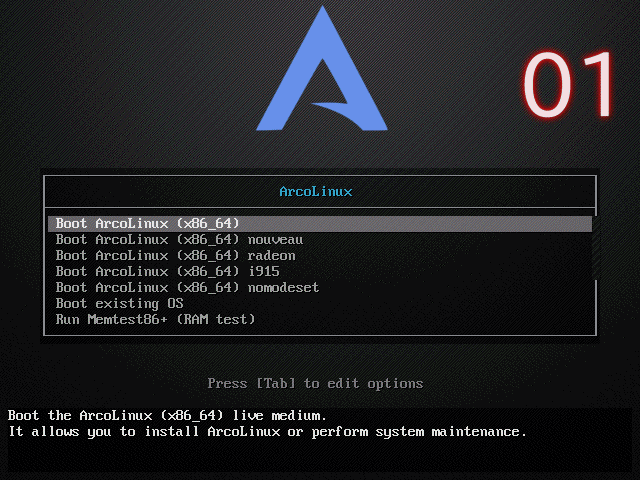
ステップ02で、ライブ起動してから、メニューの「System」→「Install ArcoLinux」でインストーラーを立ち上げます。
ステップ03で、日本語に設定します。
ステップ04〜17まで、途中で色々と設定ができますが、ここではテストなので極力何もせずに進めて、ステップ18タイムゾーン以降の設定を行ないました。
日本語入力について
ここでは、コマンドで行う方が簡単ですので、ここはターミナルから実行しました。
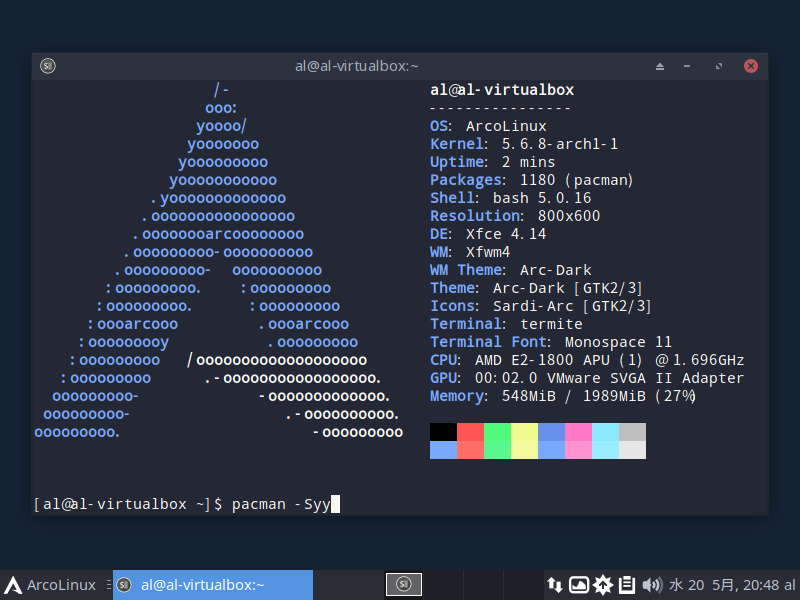
まずはリポジトリの更新から
次にFicitx関連のインストール
途中で「fcitx-im」には、パッケージグループが存在すると表示がでますので、特に問題がなければ、そのままエンターキーを押して、すべてインストールしてしまいましょう。
その後に「fcitx-mozc」のインストール確認で、Y/n確認がでますので、「Y」を入力して進めてください。
終了したら、ログアウト・ログインを行ってください。
やっと、日本語が入力できるようになりました。
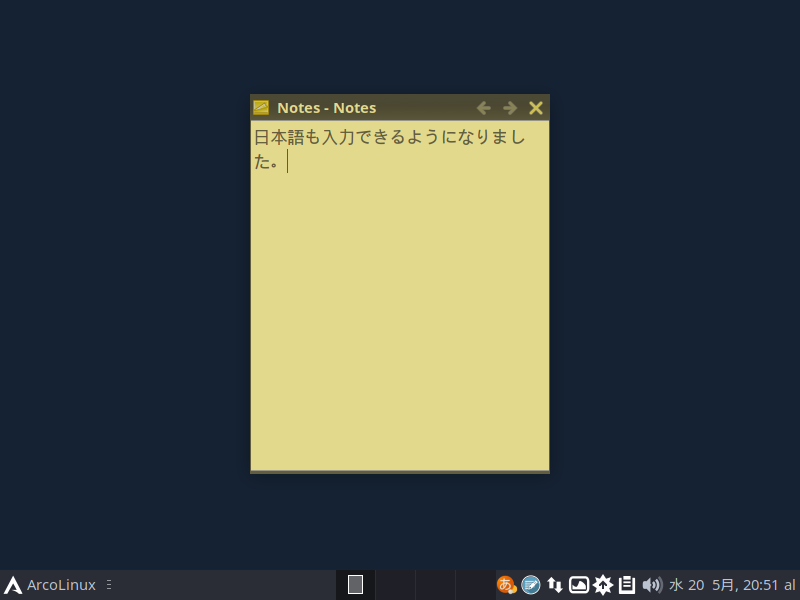
まとめ
ArcoLinux 20.5.7 のインストールから日本語入力まで
「arcolinux-v20.5.7.iso」からインストール
ダウンロード
インストール
特に細かな設定をしなければ、インストール自体は簡単に終了します。
日本語入力について
ここでは、ターミナルからコマンドで行うのが簡単で、特に難しいこともないと思います。


コメント