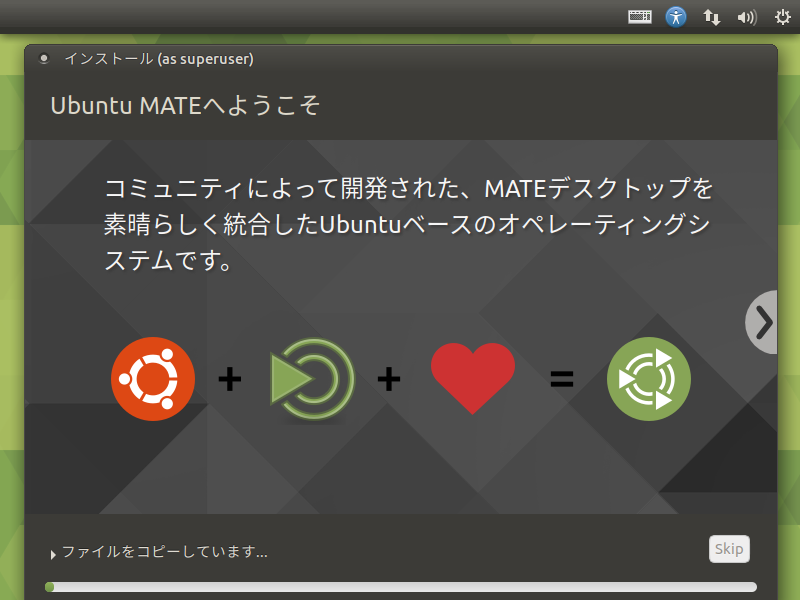
Ubuntu MATEは、Ubuntuの公式フレーバーで、オーソドックスでありながら、簡単に扱えるモダンなユーザーインターフェイス。
設定の「ルック&フィール」から、MATE Tweakなどを利用して、デスクトップ環境を簡単に色々とカスタマイズすることができる安定した使いやすいOSです。
今回は、バージョン18.10 について、インストールまで、ざっとまとめています。
ちなみに、最新のLTSリリース Ubuntu MATE 18.04 LTSについては、以下の記事を参考にしていただければと思います。


『Ubuntu MATE 18.10』デスクトップはこんな感じ
以下の映像は、VirtualBox(Ver.5.2.18)にて起動・メニューなどの操作確認を行いました。
なお、メモリの割当は2GBに設定しています。
『Ubuntu MATE 18.10』について
このバージョンは、2019年7月までサポートされます。
長期サポートを望まれる場合は、前述の18.04 LTSを、利用してください。
推奨システム要件(ダウンロードページより)
- 3GB以上のRAM
- 64ビット対応IntelおよびAMDプロセッサ
- UEFI PCがCSMモードで起動している
ダウンロード
公式サイト
ダウンロード
https://ubuntu-mate.org/download/
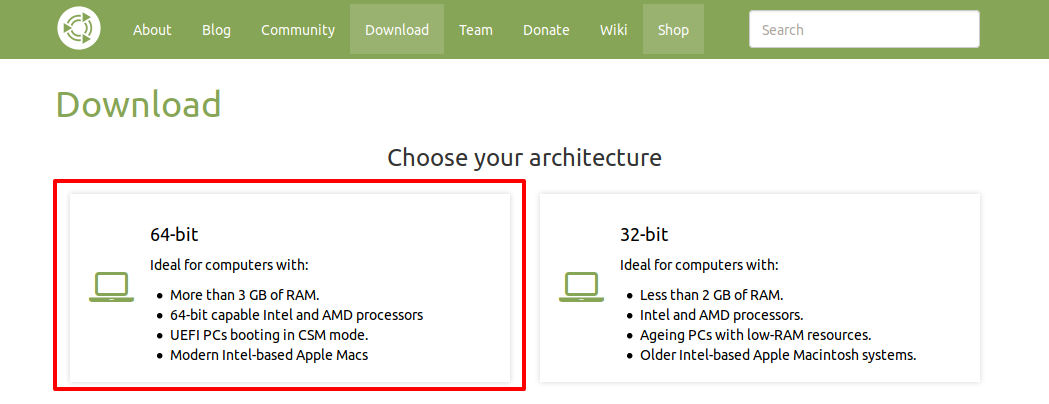
64bit版のみになります。
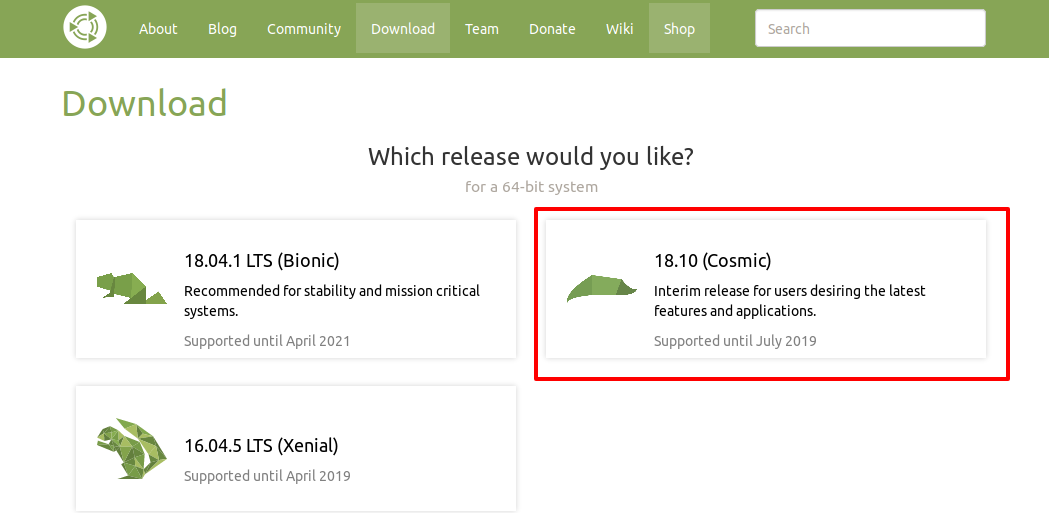
インストール(VirtualBox:Ver.5.2.18にて)
それぞれの選択項目を記載してありますので、選択したら「続ける」などをクリックしてください。
以下のGIFアニメのナンバーは、下記ステップと同じです。
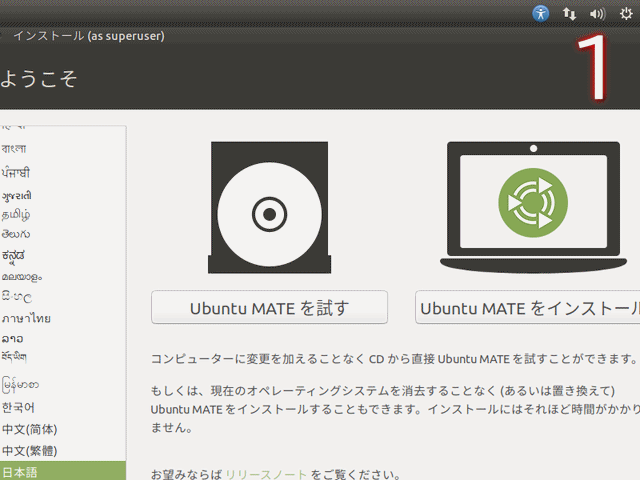
※実際のインストールでは、USBメモリを差し込んで起動しますが、元のOSが立ち上がった場合は、BIOS等の設定が必要です。
- ライブ起動し、インストーラーが起動したところからになります。
「日本語」を選択し、「Ubuntu MATEをインストール」をクリックします。 - キーボードのレイアウトで、左「日本語」、右は使っているキーボードを選択します(デフォルトの「日本語」)。
- アップデートと他のソフトウエアで、「通常のインストール」と「Ubuntu MATEのインストール中にアップデートをダウンロードする」が選択されていますので、そのまま続けます。
- インストールの種類で「ディスクを削除してUbuntu MATEをインストール」が選択されていますので、よければそのまま進めます。
- 書き込み確認が出ますので、よければ進めてください。
- タイムゾーンの設定で、「Tokyo」が選択されていると思いますので、よければそのまま進めます。
- ユーザー名や、パスワード等を設定してください。
- 数十分程度待つと、インストールが終了しますので、「今すぐ再起動する」をクリックし再起動。
- インストールメディア(実機の場合はUSBメモリ等)を抜いて、エンターキーを押してください。
再起動後は、日本語入力できるようになっています。
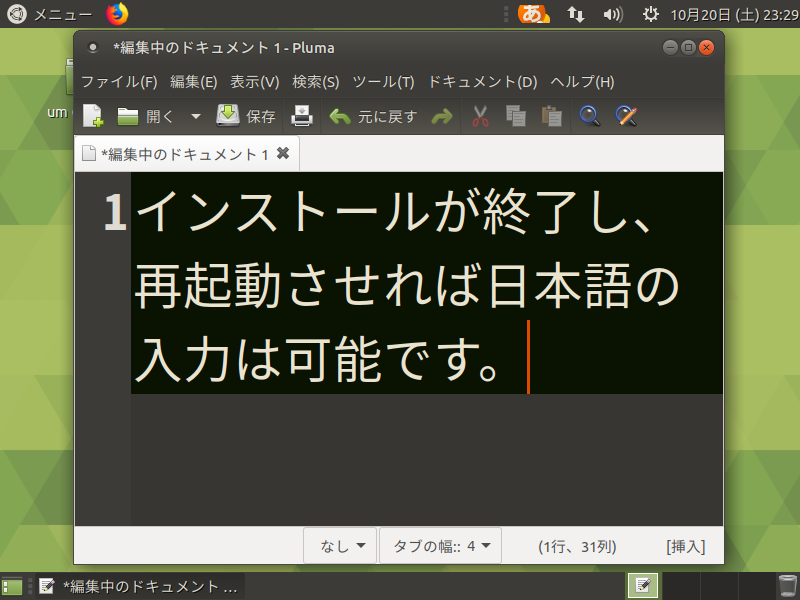
まとめ
Ubuntu MATE 18.10 Cosmic について、インストールまで
設定 > ルック&フィールから、MATE Tweakなどを利用して、デスクトップ環境を手軽にカスタマイズ可能
推奨システム要件
- 3GB以上のRAM
- 64ビット対応IntelおよびAMDプロセッサ
- UEFI PCがCSMモードで起動している
ダウンロード
公式サイト ダウンロードページより
インストールと日本語入力設定
インストーラーが起動し「日本語」を選択、そしてユーザー名やパスワード入力、あとはそのまま「続ける」等を選択すれば、簡単にインストールすることが出来、再起動後は、日本語入力できるようになっています。



コメント
いつもこのサイトで勉強させて頂いています。
LIVE USBで起動を挑戦してみようと、 mintで作ってみました。
ここで質問するのは失礼かなっと思ったのですが、お忙しがったらスルーして下さい。
無事、起動終了はできるのですが何故か再起動だけが出来なく。
再起動すると、画面が黒く何も表示されずに止まってしまいます。
ログオフやログインは問題ありません。
やはり本体にインストールする時と、LIVE USBでは挙動が違うのでしょうか?
macでもwinでも同じ挙動です。
何か問題を解決する方法は無いかと思いまして。
失礼な質問すみません、お忙しかったらスルーしてください。
コメント頂いた件について、お答えしたいと思います。
情報が少なくてはっきりしないのですが、細かくお聞きしても解決できるか不明なので、なんとなくですが、思いつくことを書かせていただきます。
Live USBは、完全にPCが停止するまで、USBポートから抜いていないのですよね?
もし、シャットダウンの操作をして、抜いてしまうと処理が途中のため、再起動できないのかもしれません。
お忙しい中お返事ありがとうございます。
USBは抜いていないのでが、しばらく放置して様子を見ていたのですが。
なんの反応もなく、電源ボタンで終了しています。
PCが2008年製なので、古すぎてPCの問題なかとも思っていたのですが。
そのうち新しいPCを買った時にもう一度トライしてみます。
本当にご迷惑をおかけしました、これからもHP、勉強を兼ねて楽しみに拝見させて頂きます。
ありがとうございました。