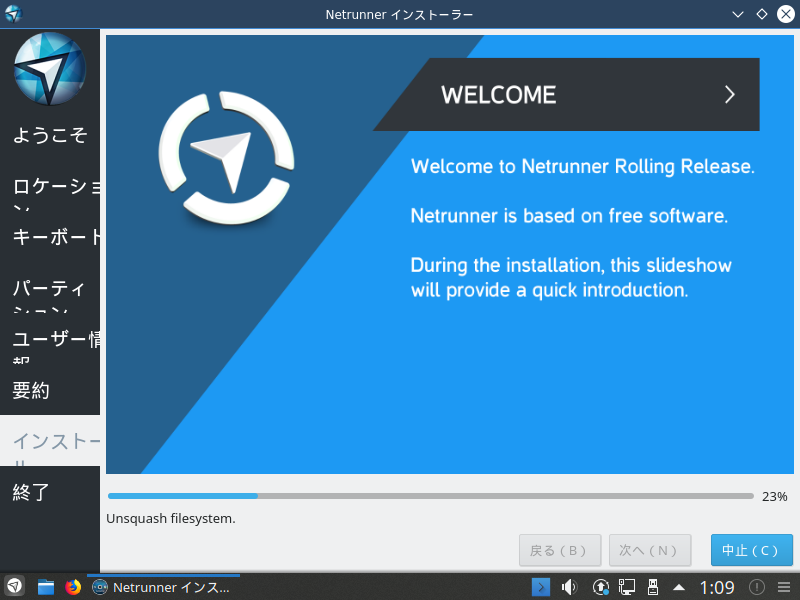
前記事では『Netrunner Rolling 2018.08』についてまとめてきましたが、今回はハードディスクドライブへのインストールと、日本語入力についての記事になります。
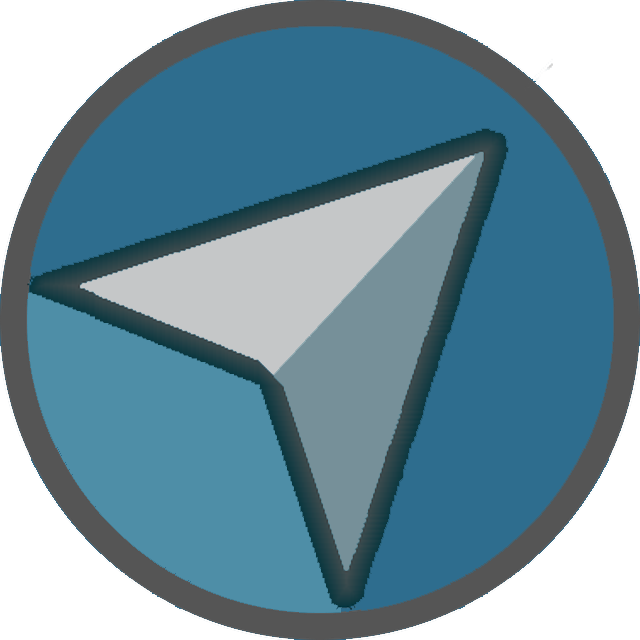
インストールとライブ起動確認
インストールは、VirtualBox バージョン6.0にて、計2回行っています。
ライブ起動は、元 Windows 7 professional(64bit)パソコンで行いました。
インストール手順は簡単
インストールは、パソコンのHDDのOSを入れ替える形です。
それぞれの選択項目を記載してありますので、選択したら「次へ」などをクリックしてください。
以下のGIFアニメのナンバーは、下記のナンバーとリンクしています。
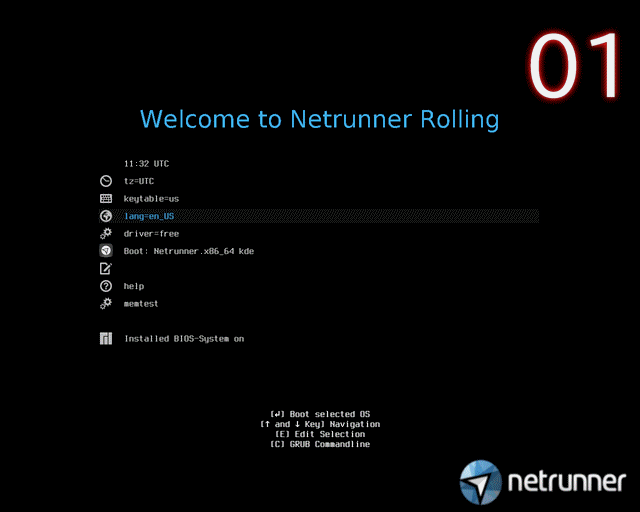
※USBメモリを差し込んで起動しますが、元のOSが立ち上がった場合は、BIOS等の設定が必要です。
- USBメモリから起動するとメニュー画面が出て「lang=en_US」にカーソルがありますので、エンターキーを押して、設定を変更します。
- 「日本語」に設定してエンターキーを押します。
- 先程のメニュー画面にもどりますので、「Boot:Netrunner.x86_64 kde」にカーソルを持ってきてエンターキーを押します。
他の項目(地域やキーボードの設定)はインストールで行います。 - ライブ起動したら、デスクトップにあるアイコンからインストールします。
- 言語設定で、「日本語」に設定します。
- ロケーションで地図の東京付近をクリックして地域「Asia」、ゾーン「Tokyo」になっているのを確認します。
- キーボード設定で、すでに「Japanese」になっていると思いますが、確認の上設定してください。
- 今回は、「ディスクを消去」して、インストールします。
- ユーザー情報の設定画面ですので、適当(適切)にいれてください。
- 設定した内容一覧画面ですので、確認します。
- 最終確認ですので、よければ「今すくインストール」してください。
- 数十分程度かかりますが、終わったら「今すく再起動」にチェックをいれて「実行」します。
インストールメディアを抜く指示がなく、先程のライブ起動メニューになってしまったら、一度シャットダウンして、インストールメディアを抜いてから、再起動し直してください。
再起動後
1〜2分程度待っていると、アップデートアイコンがタスクバーに表示されると思いますので、表示されたらアップデートを行います。
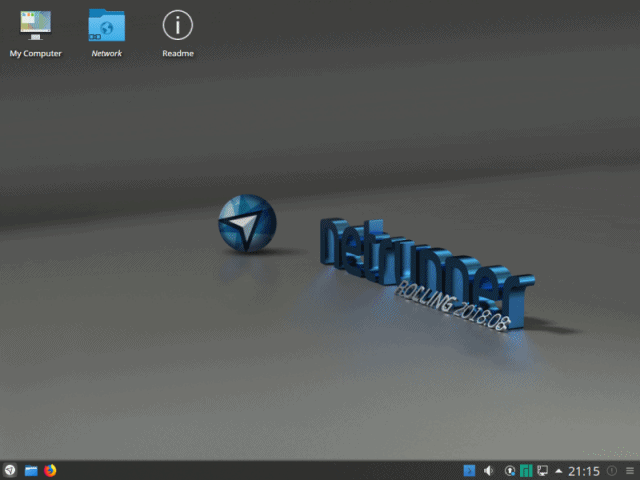
現時点で、相当量あると思われますので、インストールと同じ位の時間がかかります。
この後、アップデート終了後に日本語入力の設定を行います。
日本語入力について
1.ターミナルを開いて、以下のコマンドを入力します。
そのまま途中で「Y/n」の確認がありますので、「Y」で進め終わったら閉じます。
2.-ホームディレクトリを開いて、「Ctrl」+「H」キーを押して、隠しファイルを表示させます(メニューの「表示」→「隠しファイル」をチェックしても可)。
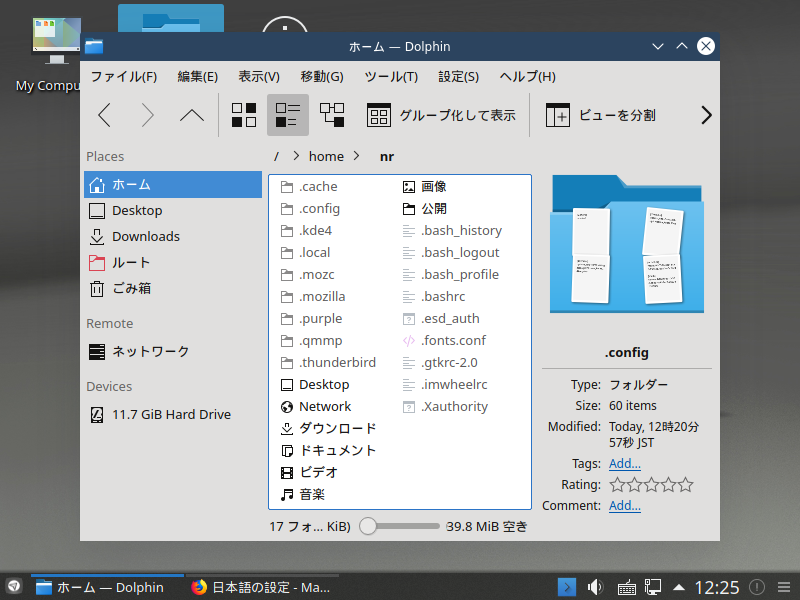
3.「.xprofile」がないと思いますので、右クリックしテキストファイルとして作成します。
4.作成した「.xprofile」ファイルを開いて、以下を、コピー&ペーストして保存します。
export XMODIFIERS=”@im=fcitx”
export XMODIFIER=”@im=fcitx”
export GTK_IM_MODULE=fcitx
export QT_IM_MODULE=fcitx
export DefaultIMModule=fcitx
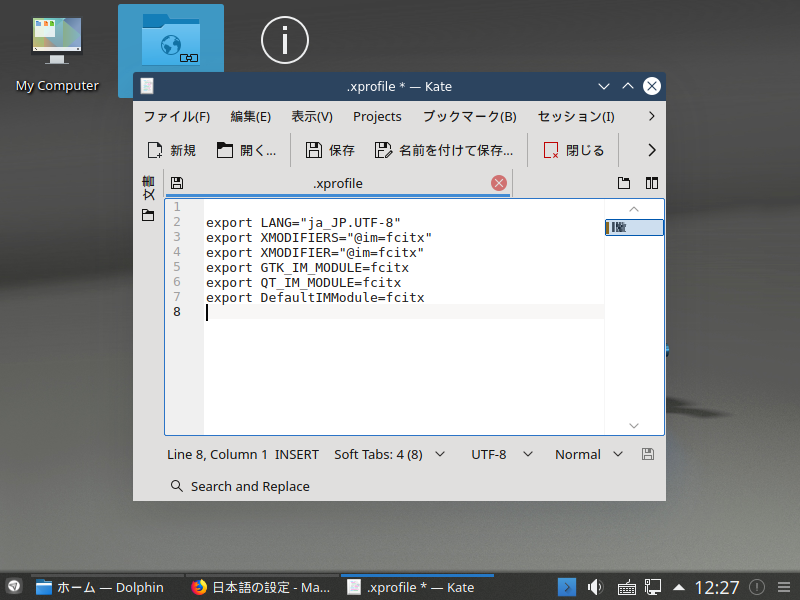
5.同じフォルダー内にある「.bashrc」ファイルを開き、以下の3行追記して保存します。
export XMODIFIERS=@im=fcitx
export QT_IM_MODULE=fcitx
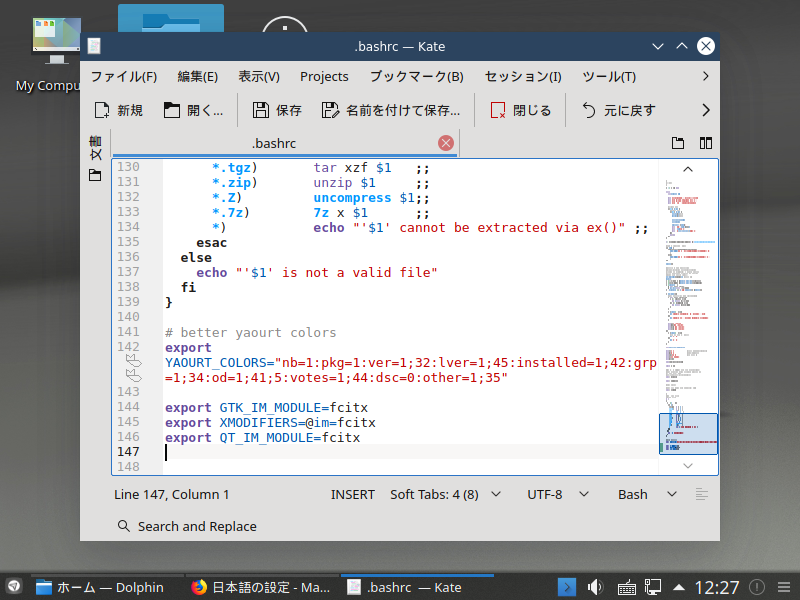
あとは、ログアウト、ログインを行えば日本語入力できるようになっています。

まとめ
Netrunner Rolling 2018.08…インストールは簡単ですが、日本語入力はひと手間かかります。
インストール手順は簡単で、特に迷うこともないと思います。
インストールが終わったら、アップデートを確実に行ってください。
現時点ではアップデートする量が多いので、時間がかかりますが後回しにしないでください。
日本語入力設定は、Manjroと同じに行えば問題ありません。



コメント