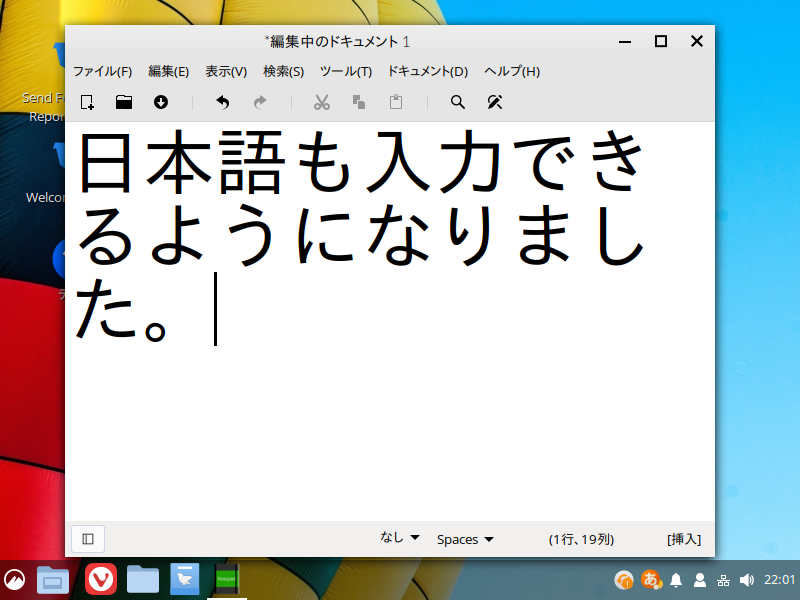
前記事では、Feren OS 2019.07のインストールの終了までをまとめています。
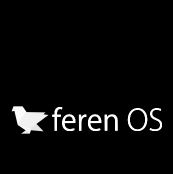
今回は、日本語入力の設定(Fcitxのインストール)を行います。
また、Feren OS のデフォルトブラウザーは「Vivaldi」になっており、ChromeやFirefoxなど、使い慣れたブラウザーに変えたい人もいると思いますので、少しそのあたりにも触れたいと思います。
インストール終了後の再起動
再起動すると、Welcome画面(英語なのでちょっと困る)が立ち上がりますので、デスクトップ表示などを軽くカスタマイズしていきます。
表示されたものを選択してから、右上の「Next」などをクリックしていくだけです。
また、いつ行っても良いのですが、ここでついでにブラウザーも一緒に行ってしまいましょう。
メニューにある「インターネット」から「Web Browser Manager」を開いてインストールしてください。
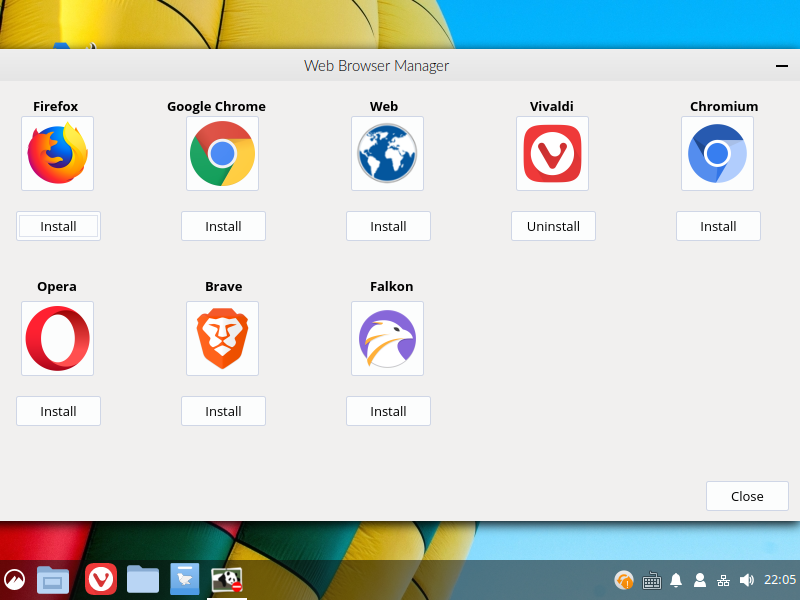
日本語入力の設定
お待たせしましたが、ここから日本語入力の設定に入ります。
1.メニューの「システム管理」から「システム設定」を開きます。
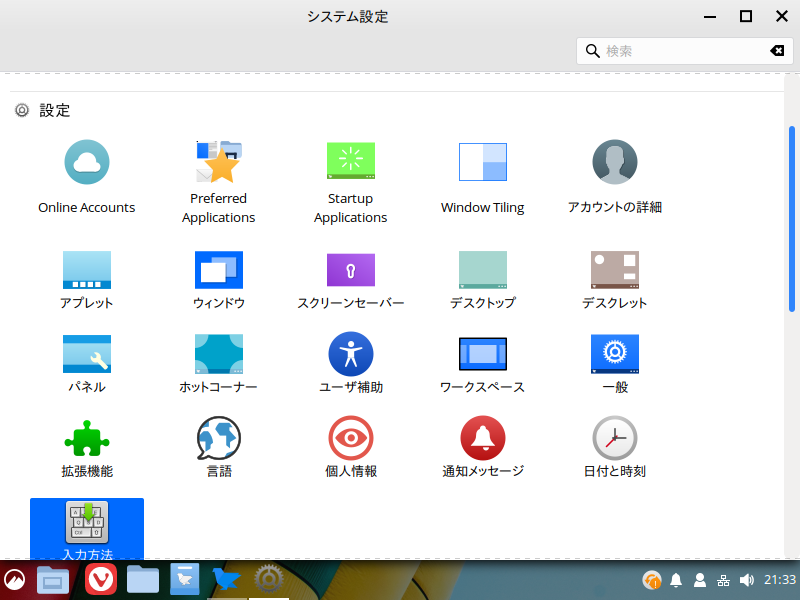
2.「システム設定」の「設定」にある「入力方法」を開きます。
3.左側にある「日本語」を選択します。
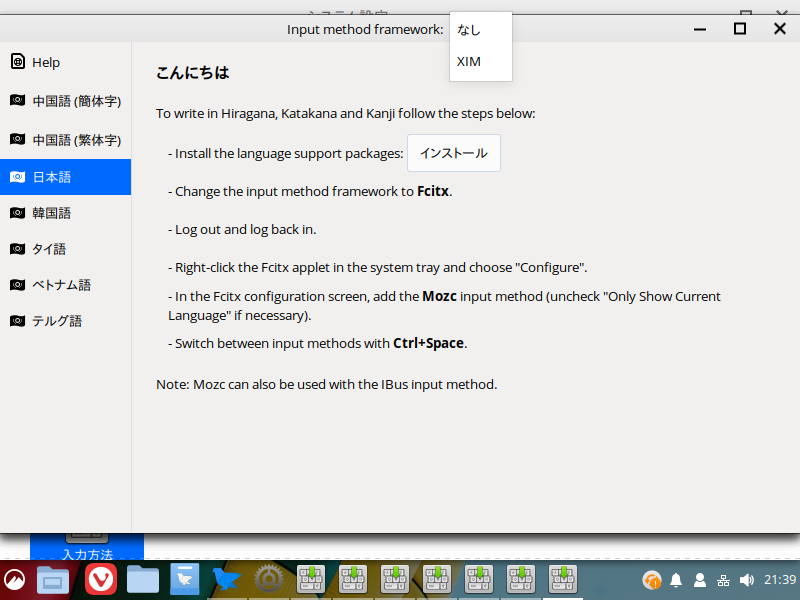
※ウインド上部にある「Input method framework」を開くと現時点では「なし」と「XIM」になっています。
4.Install the language support packagesにある「インストール」をクリックします。
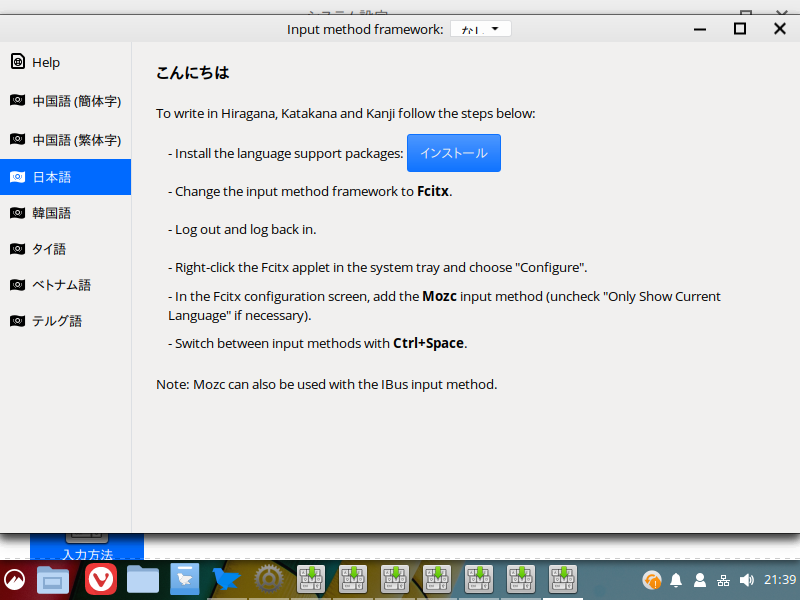
5.インストールが始まり、途中で確認があるので、そのまま続けて終了させます。
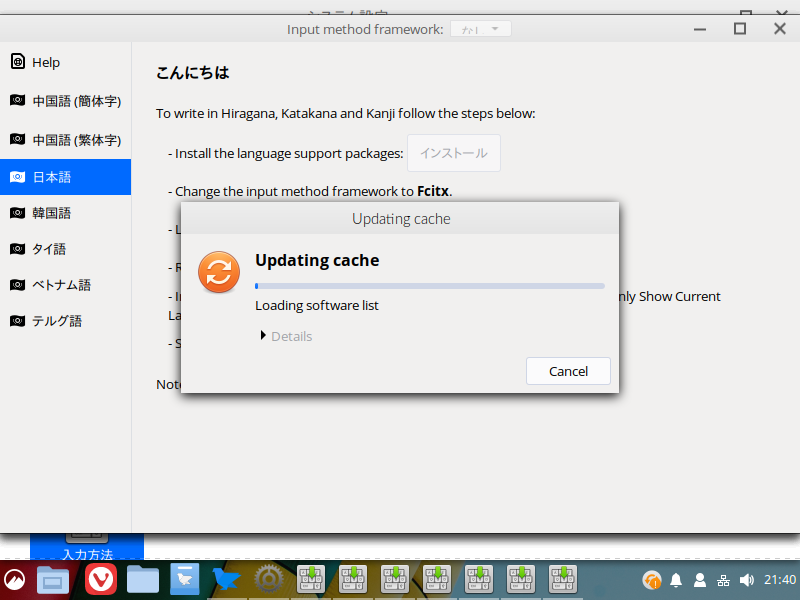
6.先程のウインド上部にある「Input method framework」を開くと「Fcitx」が入っているので、選択してウインドウ右上の「x」で閉じます。
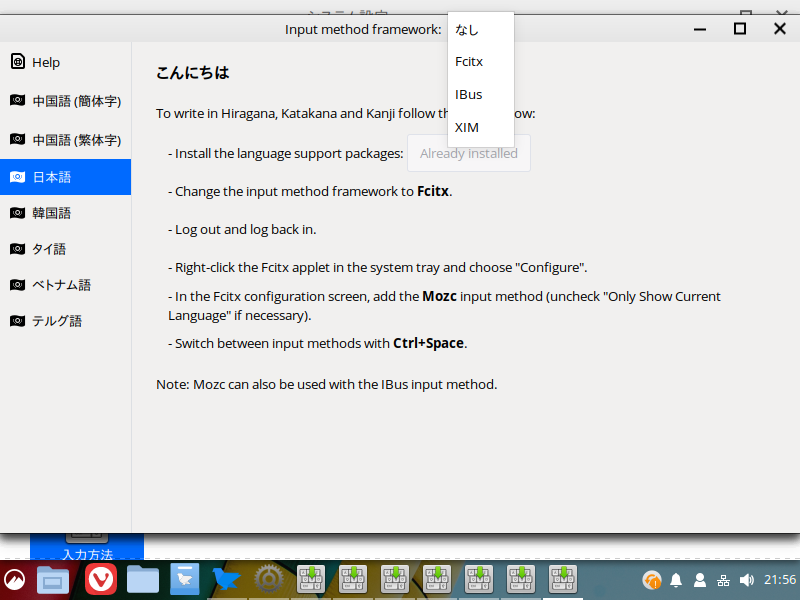
7.ログアウト、ログインを行い日本語入力が可能かを確認してください。
以上で、日本語の入力もできるようになりました。
まとめ
Feren OS 2019.07…インストール後から日本語入力設定
インストール後の再起動で、Welcome画面が立ち上がりデスクトップ表示などを軽くカスタマイズが可能。
メニューにある「インターネット」から「Web Browser Manager」で好きなブラウザーをインストール。
日本語入力の設定(Fcitx)
メニューの「システム管理」>「システム設定」からFcitxをインストール。
設定後は、ログアウト・ログインすれば日本語入力が可能。
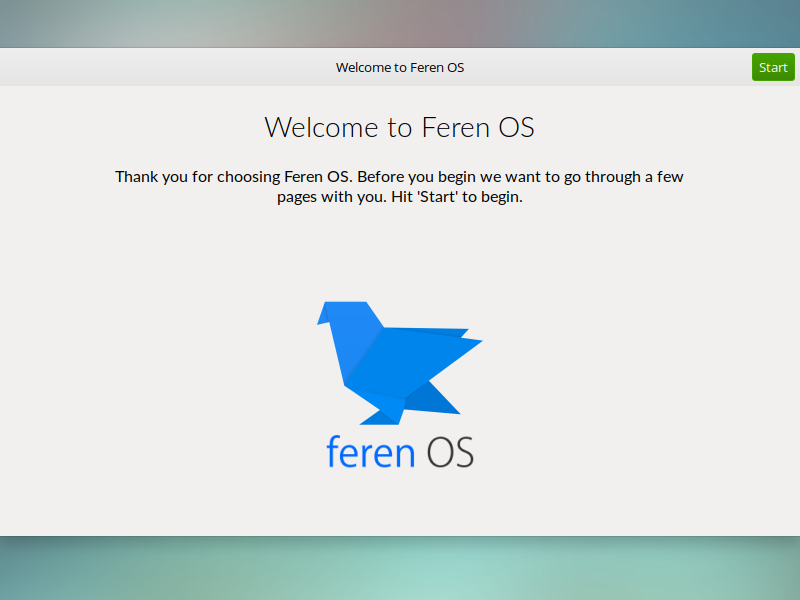

コメント