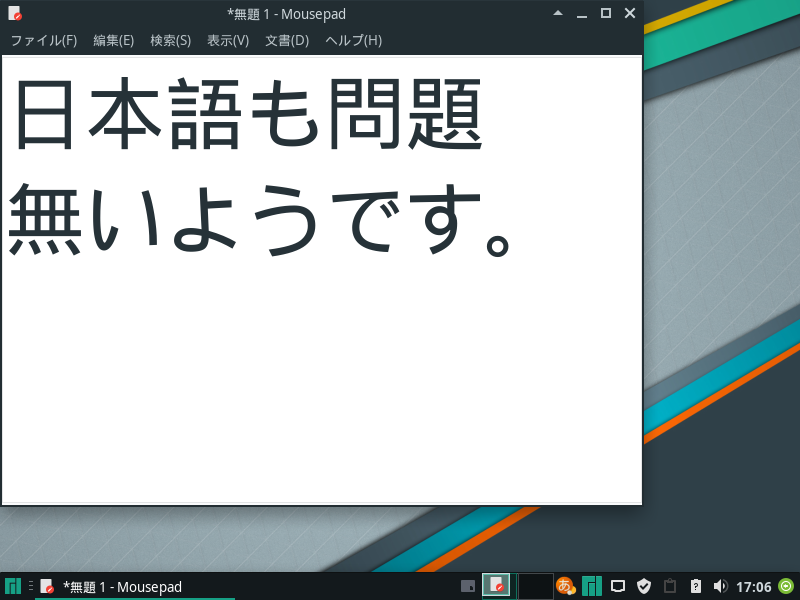
前記事では『Manjaro 18.0.2』についてまとめてきましたが、今回はハードディスクドライブへのインストールと、日本語入力についての記事になります。

無料OS『Manjaro 18.0.2』…ローリングリリースモデルで軽い!
Manjaro 18.0.2 Xfce デスクトップ。Arch Linux をベースにした Linux ディストリビューションで、フリーでオープン、安定したローリングリリースモデルのOSです。推奨システム要件は、1GBのメモリ、1Ghzプロセッサと軽量。
インストール用USBメモリの作成
いつも使っている「UNetbootin」で、うまく起動できませんでしたが、「Etcher」で問題なく行えました。
インストールとライブ起動確認
インストールは、VirtualBox バージョン6.0にて、計2回行っています。
ライブ起動は、元 Windows 7 professional(64bit)パソコンで行いました。
インストール手順は簡単
インストールは、パソコンのHDDのOSを入れ替える形です。
それぞれの選択項目を記載してありますので、選択したら「次へ」などをクリックしてください。
以下のGIFアニメのナンバーは、下記のナンバーとリンクしています。
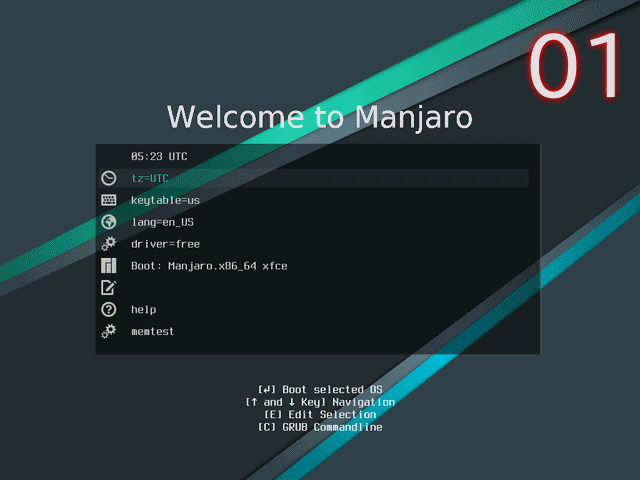
※USBメモリを差し込んで起動しますが、元のOSが立ち上がった場合は、BIOS等の設定が必要です。
まず、ライブで軽く試してから行う方が良いと思いますので、時間、キーボード、言語を先に指定し起動します。
- USBメモリから起動するとメニュー画面が出ますので、タイムゾーン設定のため、「tz=UTC」にカーソルを持ってきてエンター。
- 「Asia」にカーソルを持ってきてエンター。
- 一番下の「Asia/Tokyo」にカーソルを持ってきてエンター。
- 先程のメニュー画面にもどりますので、今度は「keytable=us」にカーソルを持ってきてエンターを押し、「keytable=jp」にカーソルを持ってきてエンター。
- 先程のメニュー画面にもどりますので、今度は「lang=en_US」にカーソルを持ってきてエンターを押し、「日本語」にカーソルを持ってきてエンター。
- そして、先程のメニュー画面にもどりますので、「Boot:manjaro.86_64 xfce」にカーソルを持ってきてエンター。
- ライブ起動すると、「Manjaroへようこそ!」とWelcome画面が開きますので、クローズします。
- ライブ起動で、色々と試してみてよさそうなら、デスクトップ画面の「Install…」アイコンからインストーラーを起動。
- 言語の設定ですが、すでに日本語になっていますので、そのまま「次へ」。
- ロケーション設定で、すでにAsia/Tokyoになっているので、そのまま「次へ」。
- キーボード設定も、先ほど設定しているので、問題がなければ、そのまま「次へ」。
- ここでは、「ディスクを消去」して、インストール。
- ユーザー情報の設定画面ですので、適当(適切)にいれてください。
- 設定した内容一覧画面ですので、確認します。
- 最終確認ですので、よければ「今すくインストール」。
- 数十分程まつと終わりますので、「今すく再起動」にチェックをいれて「実行」。
インストールメディアを抜く指示がなく、先程のライブ起動メニューになってしまったら、一度シャットダウンして、インストールメディアを抜いてから、再起動し直してください。
日本語入力について
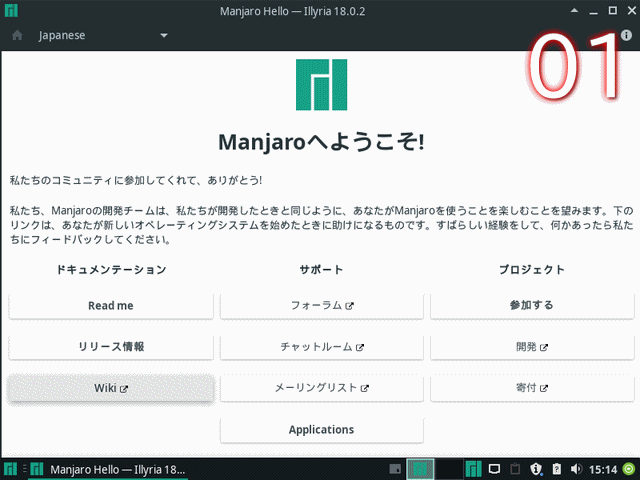
- 再起動後は、また「Manjaroへようこそ!」とWelcome画面が開きますので、今度は、左下の「Wiki」ボタンをクリックします。
- まずは、日本語の表示にしましょう。
- 日本語になったら、そのまま下へスクロールして「システム」の「日本語の設定」をクリック。
- 開いたページの一番下に「Fcitx-Mozcのインストールと設定」という項目があります。
- 記載してある文面(コマンドなど)をコピーペーストして利用(このページをあと2回参照)。
- ターミナルを開いて先程のコマンドを入力しエンターキーを押し、そのまま途中で「Y/n」の確認がありますので、「Y」で進め終わったら閉じます。
- 次はデスクトップにある「ホーム」となっているファイルマネージャーアイコンをクリックし、「Ctrl」+「H」キーを押して、隠しファイルを表示させます(メニューの表示からでも可)。
- 「.xprofile」がないと思いますので、右クリックし「ドキュメントの作成」から「空のファイル」をクリック。
- 新規ファイルとして「.xprofile」を作成。
- 作成した「.xprofile」ファイルを開いて、先程の「Fcitx-Mozcのインストールと設定」という2番めの項目にある内容を、そっくりコピー&ペーストして保存。
- 同じフォルダー内にある「.bashrc」ファイルを開き、先ほどと同じように、「Fcitx-Mozcのインストールと設定」という3番めの項目にある内容を、3行追記して保存。
- あとは、ログアウト、ログインを行えば日本語入力できるようになっています。
まとめ
『Manjaro 18.0.2』…インストールと日本語入力について
インストールは、ライブ起動時に設定しておけば、ほとんどそのまま進めて行くだけで済みます。
日本語入力は、Ubuntu系のものより多少手間がかかりますが、手順に沿ってきちんと行えば問題ないはずです。
Manjaro 18.0.2 Xfce は、軽さとローリングリリースモデルという点を考えると、非常に魅力的で使いたくなってしまいました。


コメント