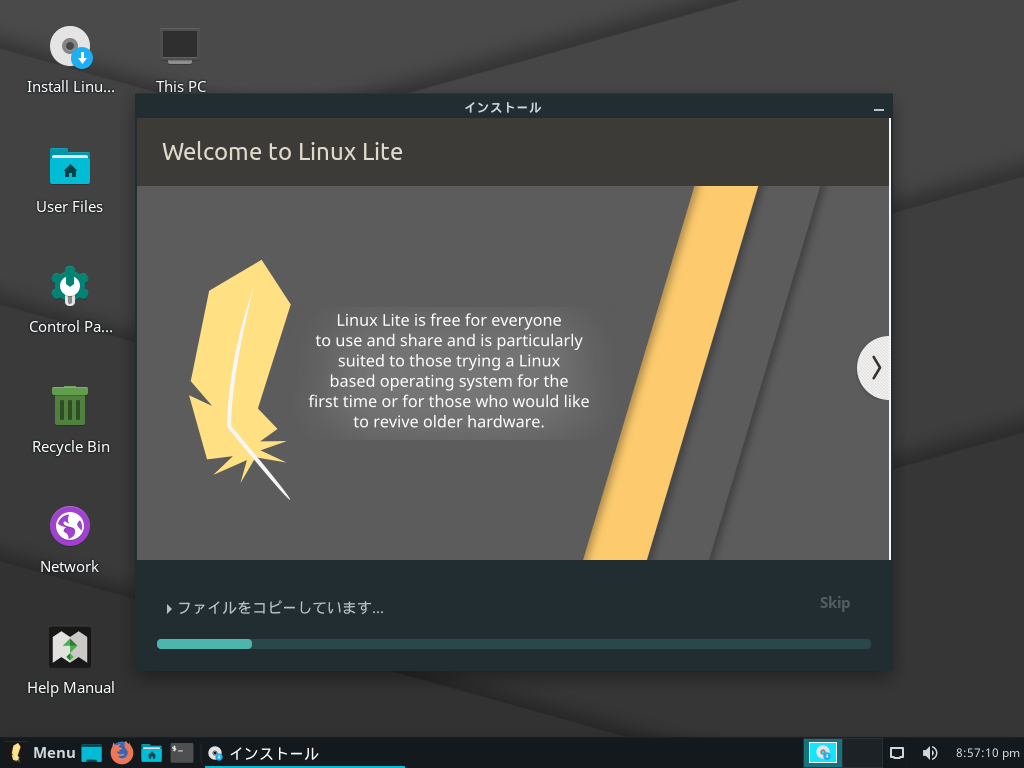
Linux Liteは、Ubuntuの長期サポート(LTS)リリースがベースのLinuxディストリビューションで、軽量のXfceデスクトップ環境のため、サポート切れ間近のWindowsパソコンでも十分に対応できます。
『Linux Lite 4.2』のデスクトップはこんな雰囲気
以下の映像は、VirtualBox(Ver.5.2.18)にて起動・メニューなどの操作確認を行いました。
なお、メモリの割当は2GBに設定しています。
『Linux Lite 4.2』について
バージョン4.Xシリーズに32bit版はありませんので、64bit版のみの対応になっています。
システム要件
最小システム要件
- CPU: 1GHzプロセッサ
- メモリ: 768MB
- 必要ディスク容量: 8GB
- 解像度: VGA画面解像度1024×768
- メディア: ISOイメージ用のDVDドライブまたはUSBポート
推奨システム要件
- CPU: 1.5GHzプロセッサ以上
- メモリ: 1024MB以上
- 必要ディスク容量: 20GB以上
- 解像度: VGA、DVIまたはHDMI画面1366×768以上
- メディア: ISOイメージ用のDVDドライブまたはUSBポート
ダウンロード
https://www.linuxliteos.com/download.php
インストール用USBメモリの作成
UNetbootinにて作成し、問題なくライブ起動出来ています。
USBメモリへの書き込み方法は、以下の記事を参考にしてください。

インストールの流れ
それぞれの選択項目を記載してありますので、選択したら「続ける」などをクリックしてください。
以下のGIFアニメのナンバーは、下記のステップになります。
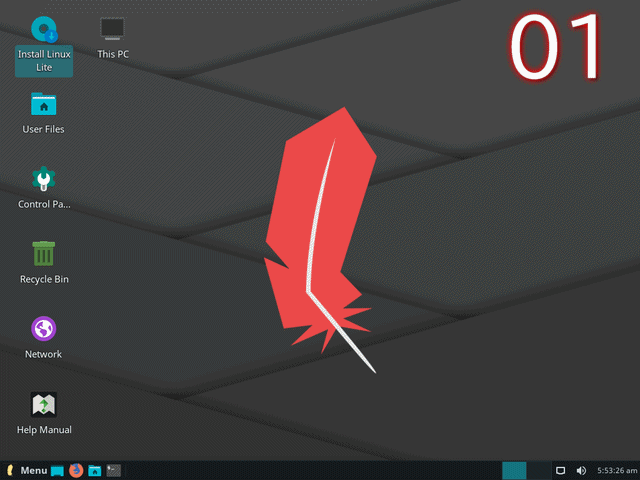
※USBメモリを差し込んで起動しますが、元のOSが立ち上がった場合は、BIOS等の設定が必要です。
- ライブ起動したところからになりますので、左上のインストーラーアイコンをクリック。
- 一番下にある「日本語」を選択。
- キーボードレイアウトで、すでに「日本語」が選択済み。
右側のキーボードの種類が異なっていたら変えてください。 - アップデートとダウンロードについて、今回はそのまま。
- ここでは「ディスクを削除してLinuxをインストール」を選択。
- ディスクの書き込み確認。
- ロケーション選択で、よければそのまま。
- ユーザー情報やパスワードを設定。
- 数十分程度待つとインストールが終了し、「今すぐ再起動する」をクリック。
- USBメモリを抜き出し、エンターキーを押す。
日本語入力について
再起動後は、Welcome to Linux Lite ウインドウが自動的に立ち上がってきますので、アップデートと「install Language Support」をクリックして、言語サポートのインストールを続け、完了させてください。
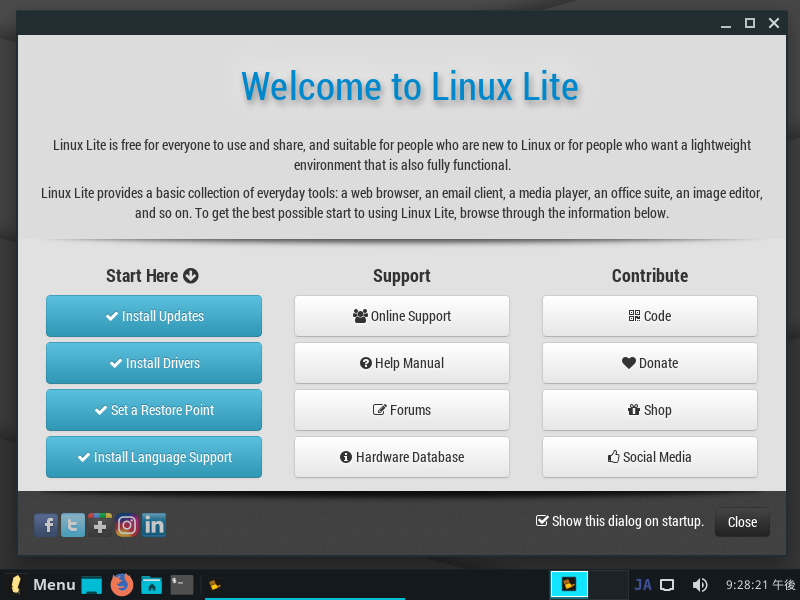
一度「言語サポート」を閉じてから、再度「言語サポート」を開き直してください。
「キーボード入力に使うIMシステム」に「fcitx」が反映されますので、「fcitx」をセットし「言語サポート」閉じます。
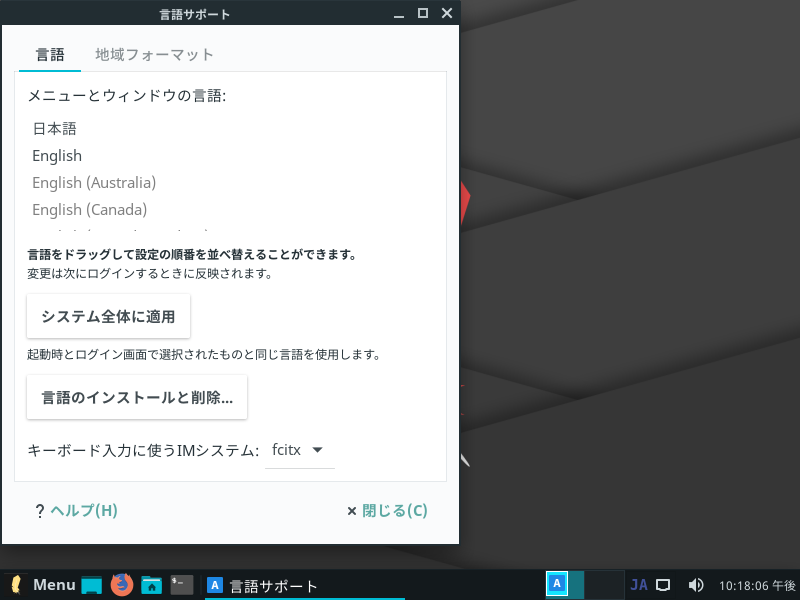
その後、ログアウト、ログインを行えば、日本語入力できるようになっています。
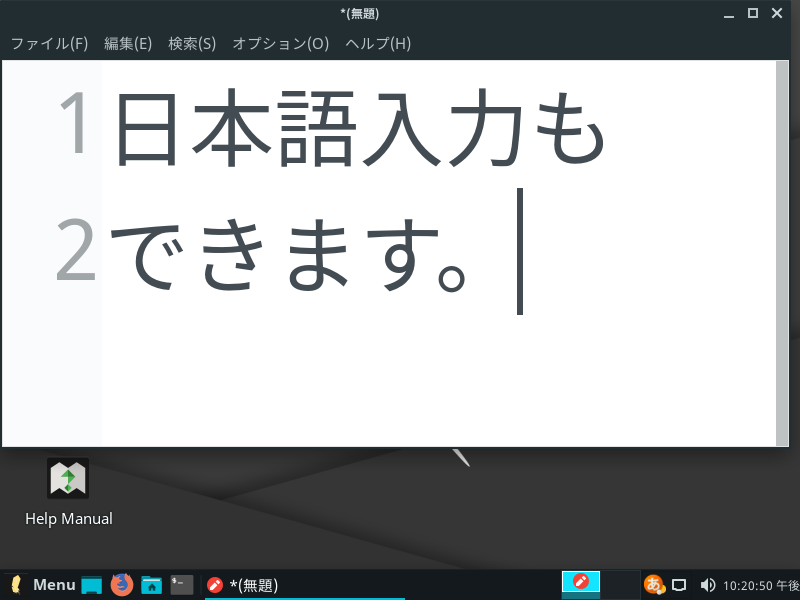
まとめ
Linux Lite 4.2
64bit版のみ
最小システム要件
- CPU: 1GHzプロセッサ
- メモリ: 768MB
- 必要ディスク容量: 8GB
- 解像度: VGA画面解像度1024×768
ダウンロードは公式サイトから
インストール用USBメモリの作成
UNetbootinにて作成し問題なし
インストール
最初に「日本語」を選択したあとは、ユーザー情報位の入力で済みます。
日本語入力
Welcome to Linux Lite ウインドウから、アップデートと「install Language Support」を行い、完了後「fcitx」を設定することができます(デフォルトでiBus)。

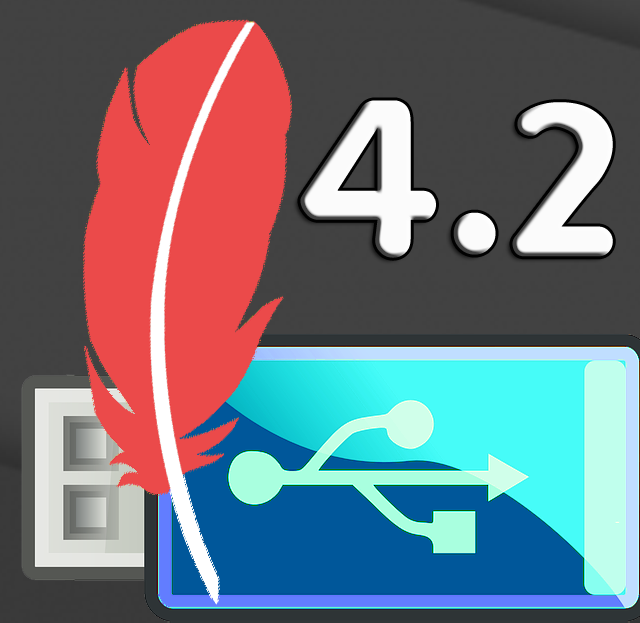
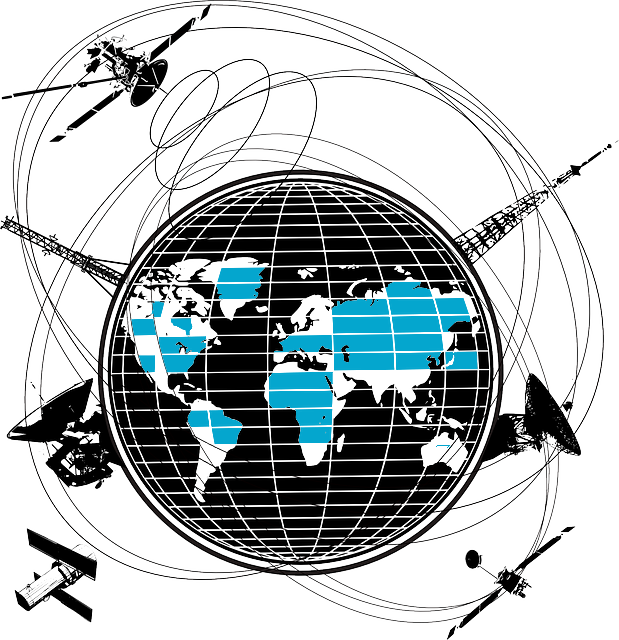
コメント