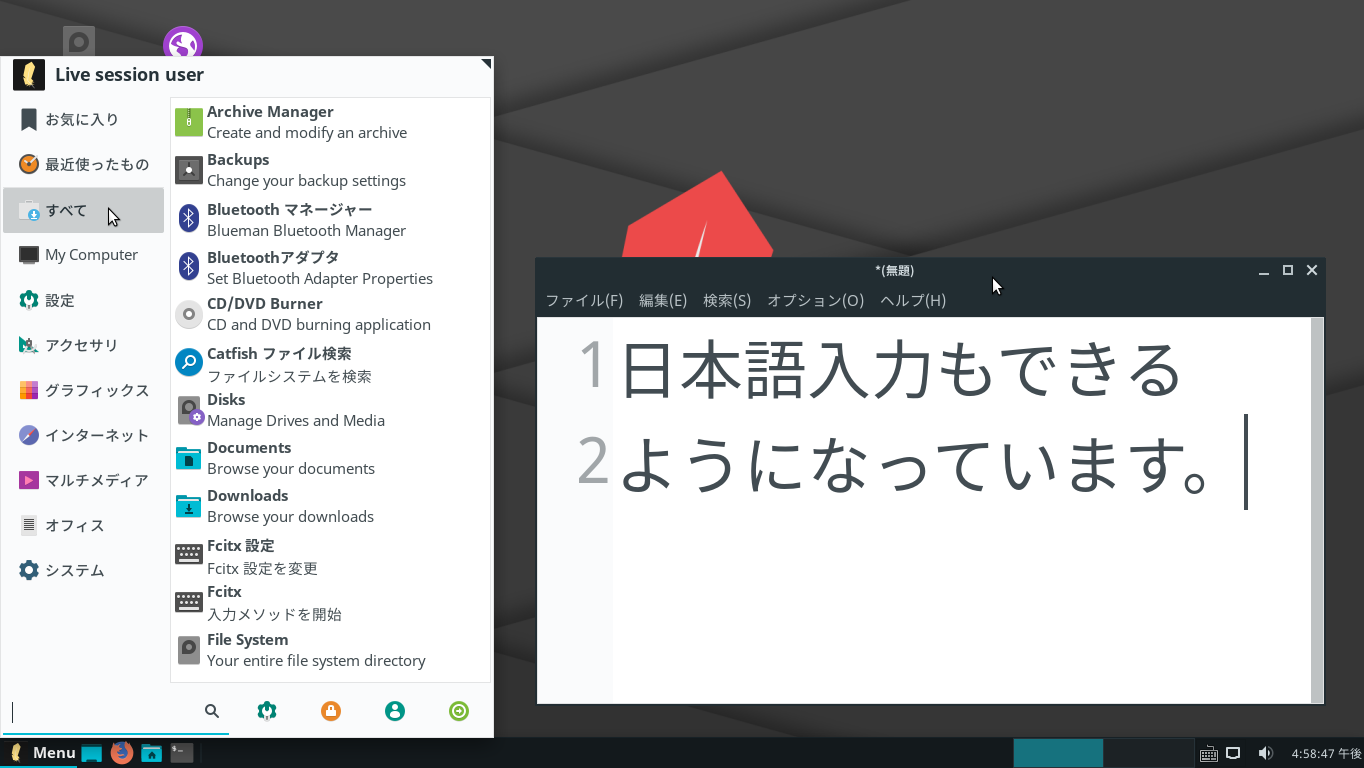
11月1日にリリースされた Linux Lite 4.2。今回は、ライブ起動でもアプリの新規インストールや、各種設定を保存することが可能な Live USB にて、試してみたいと思います。
ちなみに、バージョン4.0については、以下の記事を参考にしてください。


『Linux Lite 4.2』のダウンロード
公式サイト
ダウンロードページ
https://www.linuxliteos.com/download.php
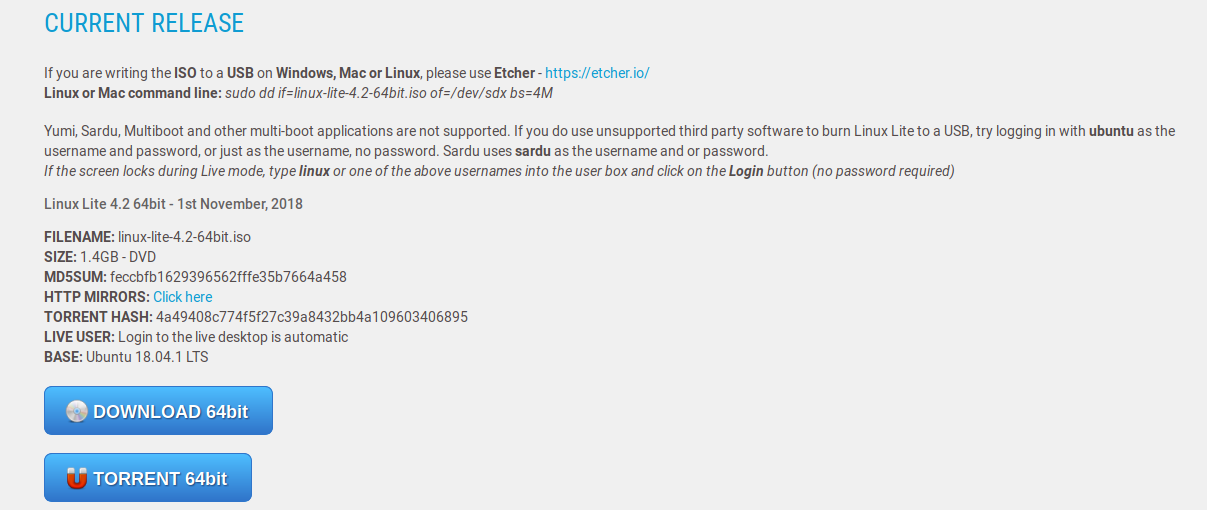
変更や各種設定が保存できる Live USB 作成
- Live USB作成のためのUSBメモリへの書き込みは、UNetbootinを利用
- 変更やアップデート、設定を保持するために、最低4GB容量のUSBメモリを用意(Linux Lite 4.2の場合)
- isoファイルの容量を考慮し、変更や設定を保存出来るスペースを、2GB程度に設定
具体的なLive USBの作り方は、以下の記事を参照願います(ディスクイメージを選択する方法)。

Live USBから起動
USBメモリから立ち上げますが、パソコンにインストールしてある現在のOSが立ち上がったら、BIOSなどの設定変更が必要です。
以下は、ライブ起動後のデスクトップ画面が表示されてからになります。
1.メニューを開いて「Settings」から「Language Support」を選択。
2.Language Supportを開くとLanguage Supportのアップデート確認がでますので、アップデートします。
3.アップデートが終了すると、今度はLanguage Supportの不足分のインストール確認が出ますので、一応インストールしておきます。
3.「install/Remove Languages」をクリックし、「Japanese」にチエックを入れて、「Apply」ボタンをクリック。
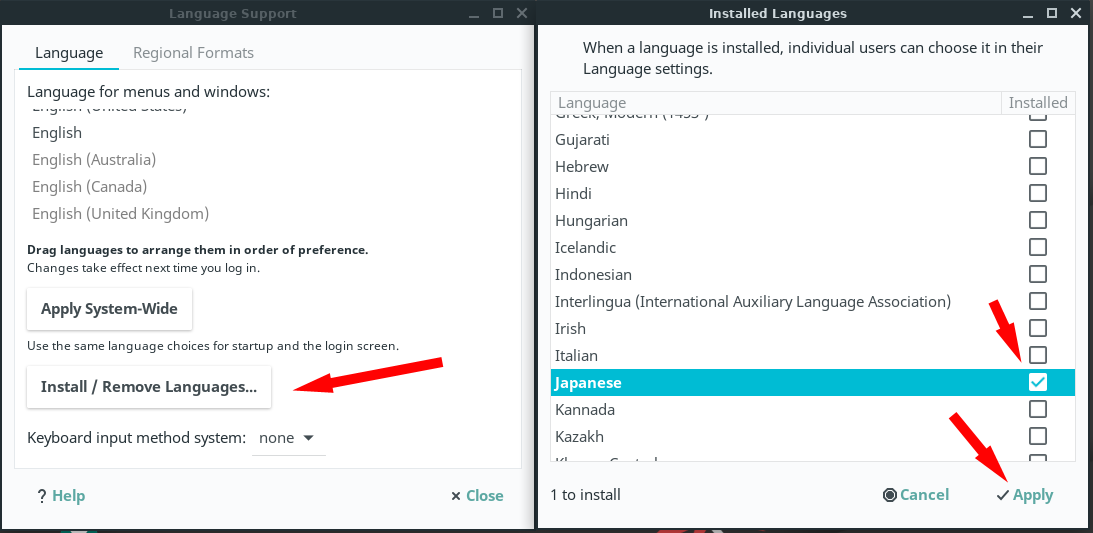
4.一番下にある「日本語」を、つまむ形でドラッグして「English」の上に持って行き、「Apply System Wide」をクリックして確定。
そのまま「Keyboard input method system:」を「fcitx」に設定。
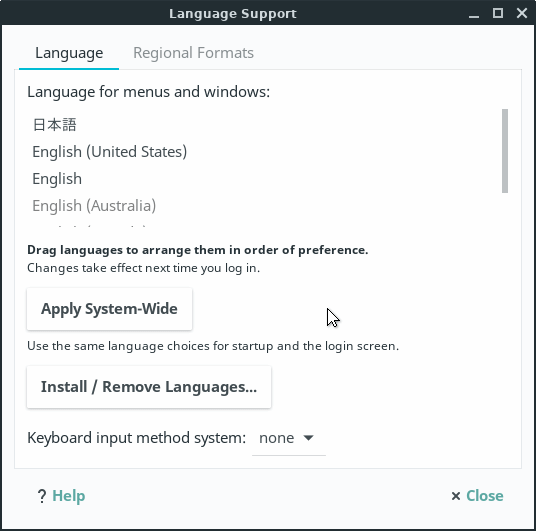
5.タブ「Regional Formats」を開き、「日本語」を選択し、「Apply System Wide」をクリックして確定。
6.あとは、今開いているウインドウを閉じて、ここは保存できるか確認のために再起動にします。
再起動後の設定
1.キーボードの設定ができていませんので(英語キーボードの状態)、メニューより「設定」から「Fcitx設定」を開きます。
2.入力メソッドの設定画面が表示されますので、「キーボード-英語(US)」を、日本語キーボードに変えます。そのため左下の「+」「-」「↑」「↓」ボタンで画面のような配置に設定し閉じます。
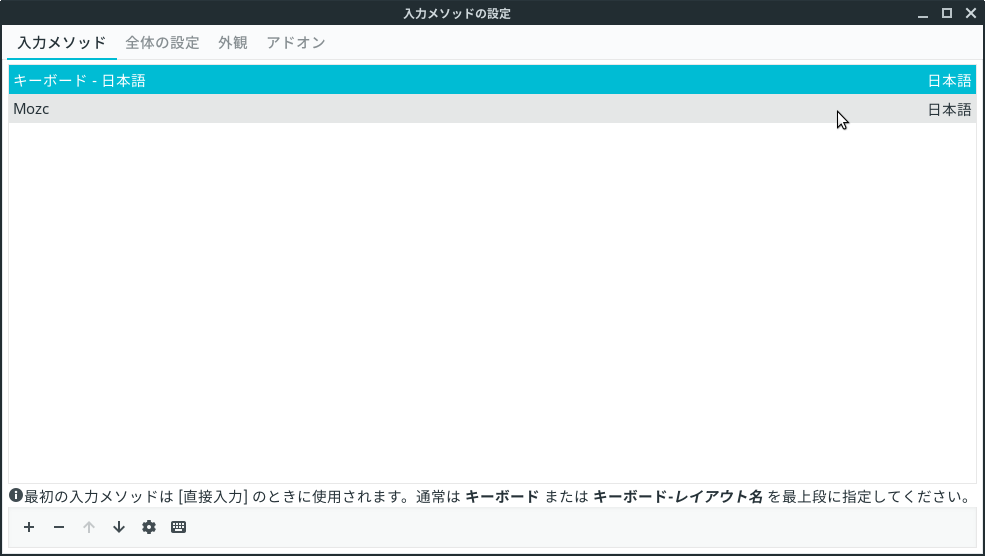
3.あとは、時刻表示がおかしいと思いますので、メニューより「設定」から「Time and Date」を開いて、タイムゾーンを変更してください。
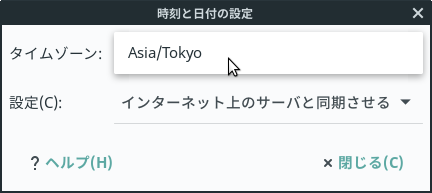
これで、とりあえず日本語入力とキーボードと時刻の設定が終了しました。
まとめ
Linux Lite 4.2 を設定保存できるLive USBへ
ダウンロードは公式サイトから
Live USB 作成
- UNetbootinを利用して、USBメモリへ書き込む
- 「Linux Lite 4.2」の場合、最低4GB以上の容量があるUSBメモリを利用
- 変更や設定を保存出来るスペースを、(容量4GBのメモリの場合)2GB程度確保する
起動後の作業
- Language Supportの設定で日本語化とFcitxのセット
- 「Fcitx設定」の「入力メソッドのキーボード設定」で、「キーボード-英語」から「キーボード-日本語」に変更
- 「時刻と日付の設定」で、タイムゾーンの変更
大まかには、この流れで設定などが保存出来るLive USBの日本語化ができました。
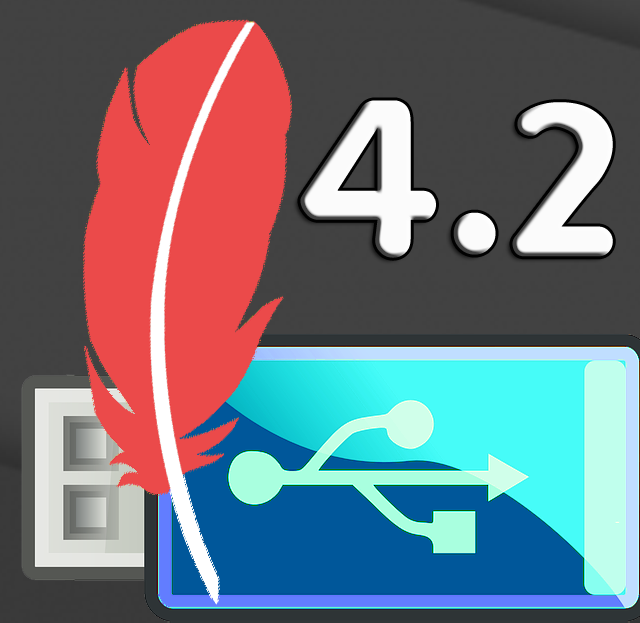
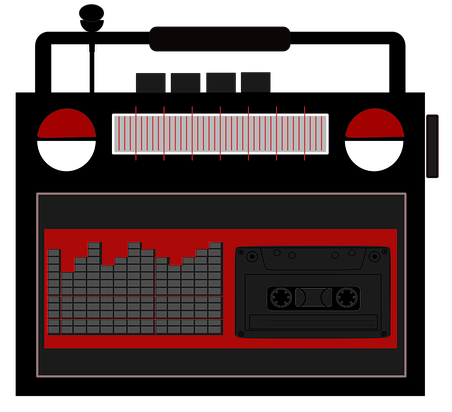

コメント