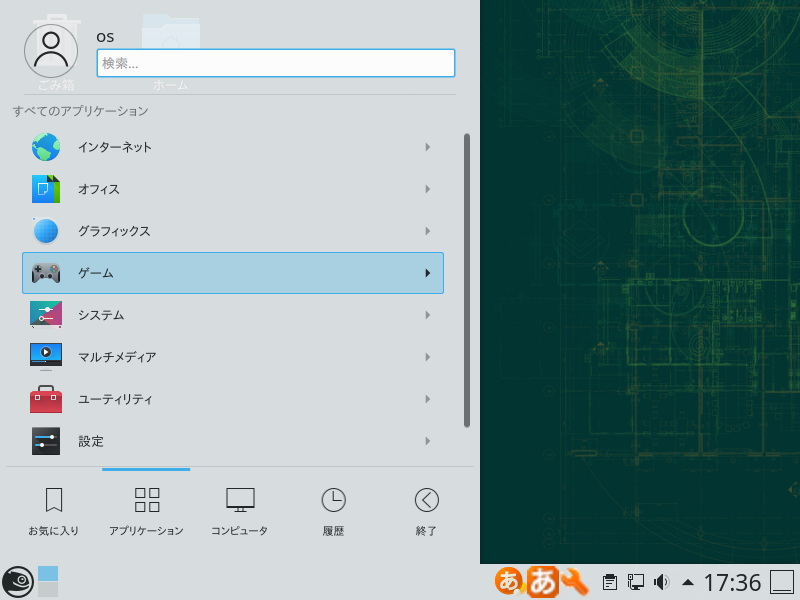
openSUSE は、一般的な「Leap」と最新のLinux パッケージを提供するローリング・リリースモデルの「Tumbleweed」があります。
今回は、Leap 15.2 の RC版についてインストールから日本語入力まで試しました。
デスクトップはこんな感じ
以下の映像は、VirtualBox(Ver.6.1.6)にて起動・メニューなどの操作と、文字入力のパフォーマンス確認を行いました。
なお、メモリの割当は2GBに設定しています。
KDE Plasmaデスクトップを選択していますが、同じPlasmaを採用しているものと比較して、体感ですが若干軽く感じました。
openSUSE Leap 15.2 RC版について
今回は、「openSUSE-Leap-15.2-DVD-x86_64-Build665.2-Media.iso」ファイルからインストールしています。
ダウンロード
公式サイト
ダウンロードページ
https://download.opensuse.org/distribution/leap/15.2/iso/
ページ下部にありますディスク型のアイコンが、iso ファイルになります。
下記のファイルをダウンロードして、インストールしました。
openSUSE-Leap-15.2-DVD-x86_64-Build665.2-Media.iso 29-May-2020 03:02 4.0G
インストール(VirtualBox)
VirtualBoxでインストールした手順の流れをGIFアニメ化しています。
このインストールはパソコン搭載のハードディスクを初期化する方法になりますので、実際に試される方はご注意ください(デュアルブートなどの場合は、それぞれ個別に対応してください)。
なお、この iso ファイルは現在RC(リリース候補)版のため、なんらかの問題が発生する場合がありますので、ご注意ください。
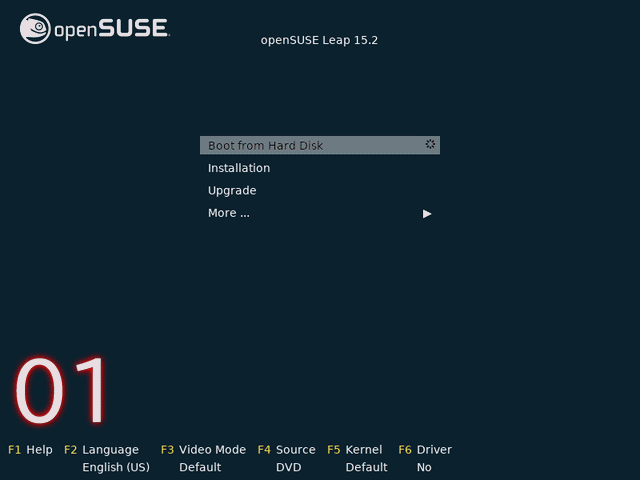
ステップ01で、「F2キー」を押して言語を日本語にしています。
ステップ06で、メインのリポジトリ2つだけの選択にしています。
ステップ08で「KDE Plasma」を選択しています。
ステップ11で、ユーザー設定しました。
上記以外は、流れに沿って進めただけです。
また、再起動も勝手に行ってくれましたので、気がついたら全て終わっていました。
日本語入力について
特になにも設定する必要がなく、ワープロソフトを立ち上げてスグに入力できました。

まとめ
openSUSE Leap 15.2 RC版のインストールから日本語入力まで
「openSUSE-Leap-15.2-DVD-x86_64-Build665.2-Media.iso」からインストール
ダウンロード
インストール
設定の工程は若干多くインストール自体の時間がかかりますが、インストールに入ってからは再起動まで勝手に終了します。
日本語入力について
再起動後に iBus が使えるようになっていますので、特に何も設定する必要はありません。
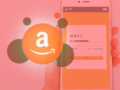

コメント